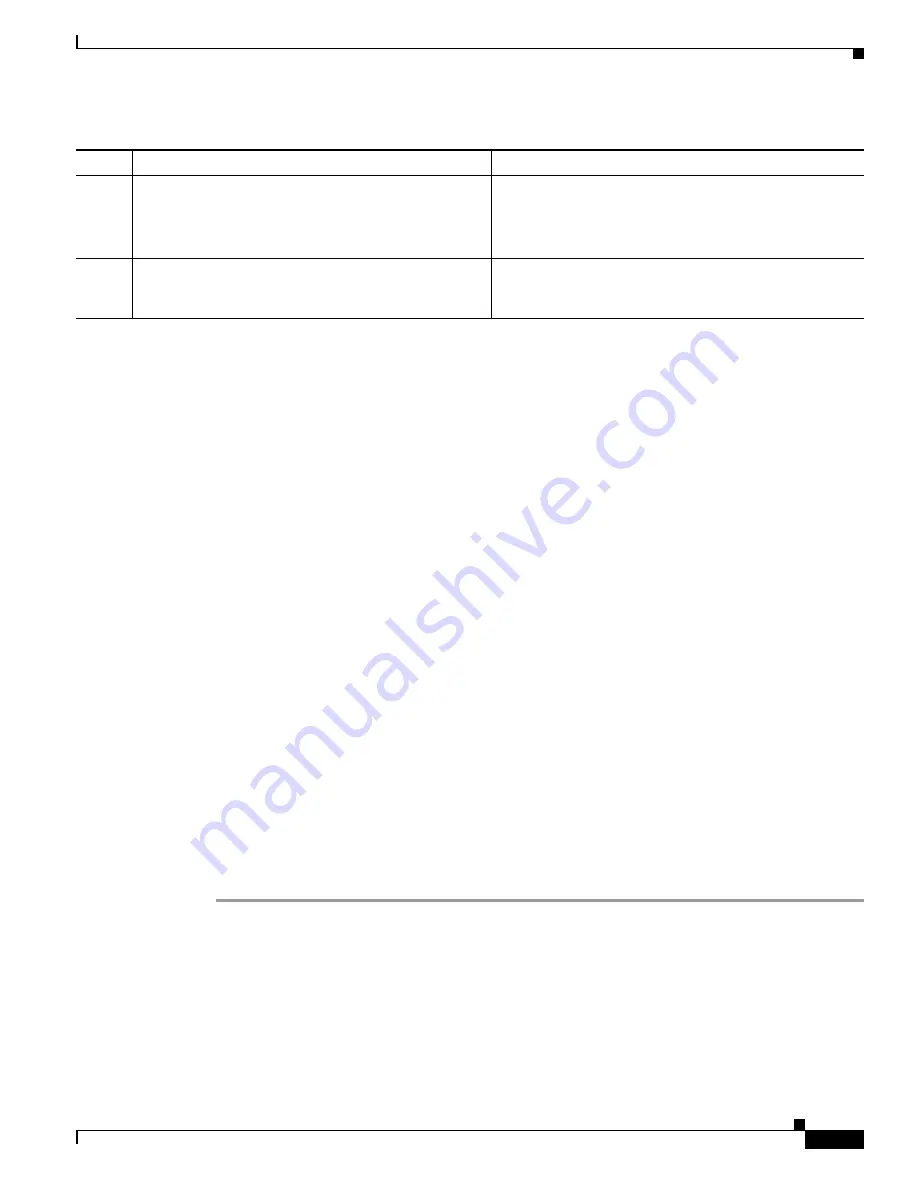
2-5
Cisco Video Surveillance 4300E and 4500E High-Definition IP Camera User Guide
OL-25230-02
Chapter 2 Getting Started
Performing the Initial Setup of the IP Camera
After you install the IP camera, follow the instructions in the
“Performing the Initial Setup of the IP
Camera” section on page 2-5
to access and configure the camera.
Performing the Initial Setup of the IP Camera
After you install IP camera as described in the
“Installing the IP Camera” section on page 2-1
, or after
you perform a factory reset procedure, you must access the IP camera and make initial configuration
settings. These settings include administrator and root passwords, and whether the IP camera can be
accessed through an HTTP connection in addition to the default HTTPS (HTTP secure) connection.
To make these configuration settings, you connect to the IP camera from any PC that is on the same
network as the IP camera. The PC must meet these requirements:
•
Operating system—Microsoft Windows XP with Service Pack 2 or higher, or Microsoft Windows 7
Enterprise x64
•
Browser—Internet Explorer 8.0 (32-bit only)
In addition, you must know the IP address of the IP camera. By default, when the IP camera powers on,
it attempts to obtain an IP address from a DHCP server in your network. If the camera cannot obtain an
IP address through DCHP within 90 seconds, it uses a default IP address of 192.168.0.100.
To connect to the IP camera for the first time and make initial configuration settings, perform the
following steps. You can change these configuration settings in the future as described in
Chapter 3,
“Configuring and Managing the IP Camera.”
Before you Begin
The Microsoft .NET Framework version 2.0 or later must be installed on the PC that you use to connect
to the IP camera. You can download the .NET Framework from the Microsoft website.
Procedure
Step 1
Start Internet Explorer, enter
HTTPS://
ip_address
in the address field, and press
Enter
.
Replace
ip_address
with the IP address that the IP camera obtained through DHCP or, if the camera was
unable to obtain this IP address, enter
192.168.0.100
.
The Account window appears.
Step 9
Check the LEDs on the IP camera.
•
The Ready LED lights brightly while the IP camera
starts up. After a few minutes, the Ready LED flashes
briefly then dims.
•
The Network LED should be on.
Step 10
Mount the IP camera in the desired location.
Connect the mounting device to the threaded mounting
hole on the bottom or top of the IP camera, depending on
your installation requirement.
Table 2-1
Installing the IP Camera (continued)
Action
Explanation
















































