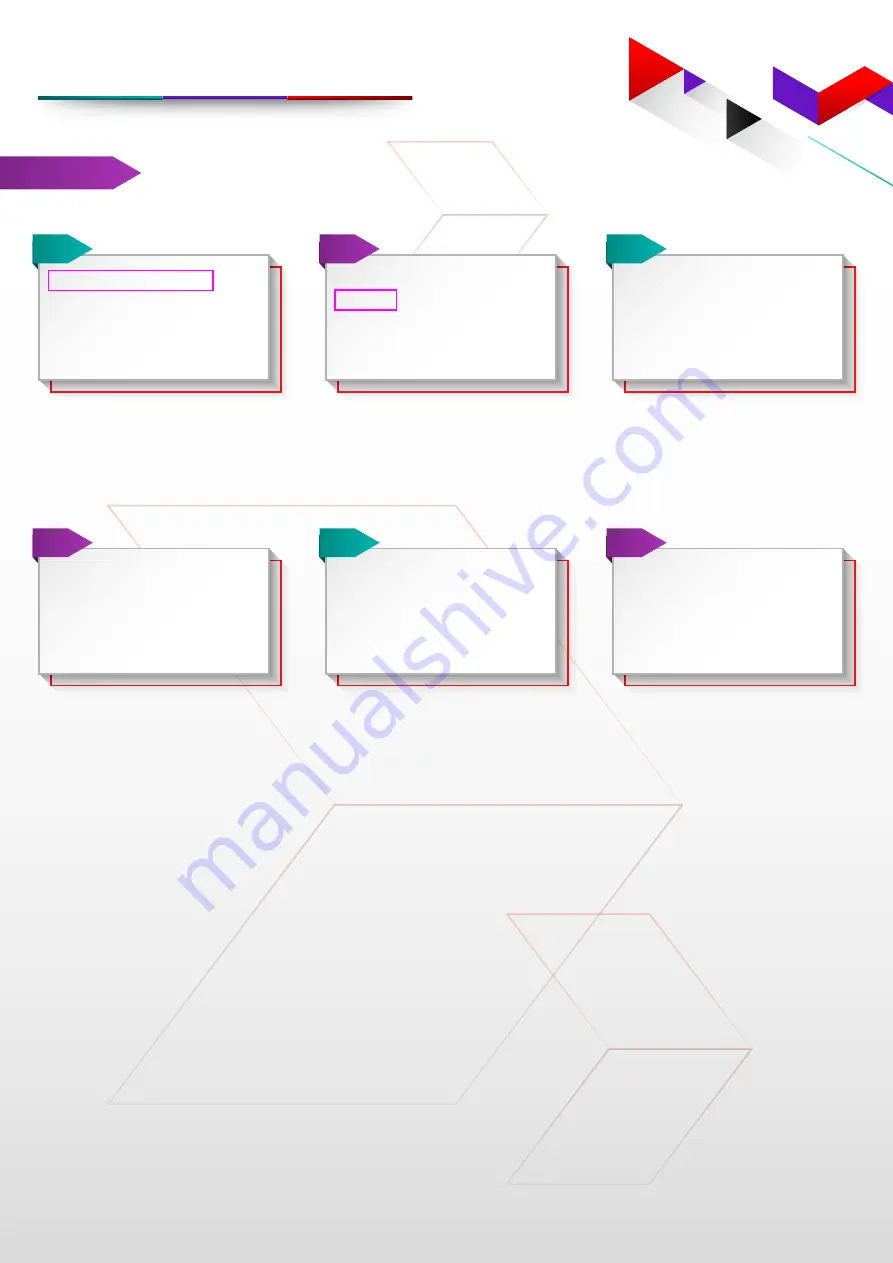
3
Merchant services email:
Helpdesk:
03-6204 7733
VOID
TRANSACTION PROCEDURE
Press up and down key and
Press
Green Button to select
the
Run Application option.
1. RUN APPLICATION
2. SET CONNECTION
3. ACTIVATE
4. SETTLE BATCH
01
Select
Void and
Press
Green Button.
1. Sale
2. Void
3. Reprint
4. Last TXN Status
02
Cashier to enter the
TXN ID
to be
Voided and Press
Green Button. It will Void
only unsettled transactions.
ENTER TXN ID:
03
Cashier to
enter the Amount
and Press
Green Button.
ENTER AMOUNT
04
RM
0.00
Communicating with Host for
Processing.
Going Online
CONNECTED...
05
Printing. Tear Sales Slip and
Return Card to Customer.
Printing…
06






































