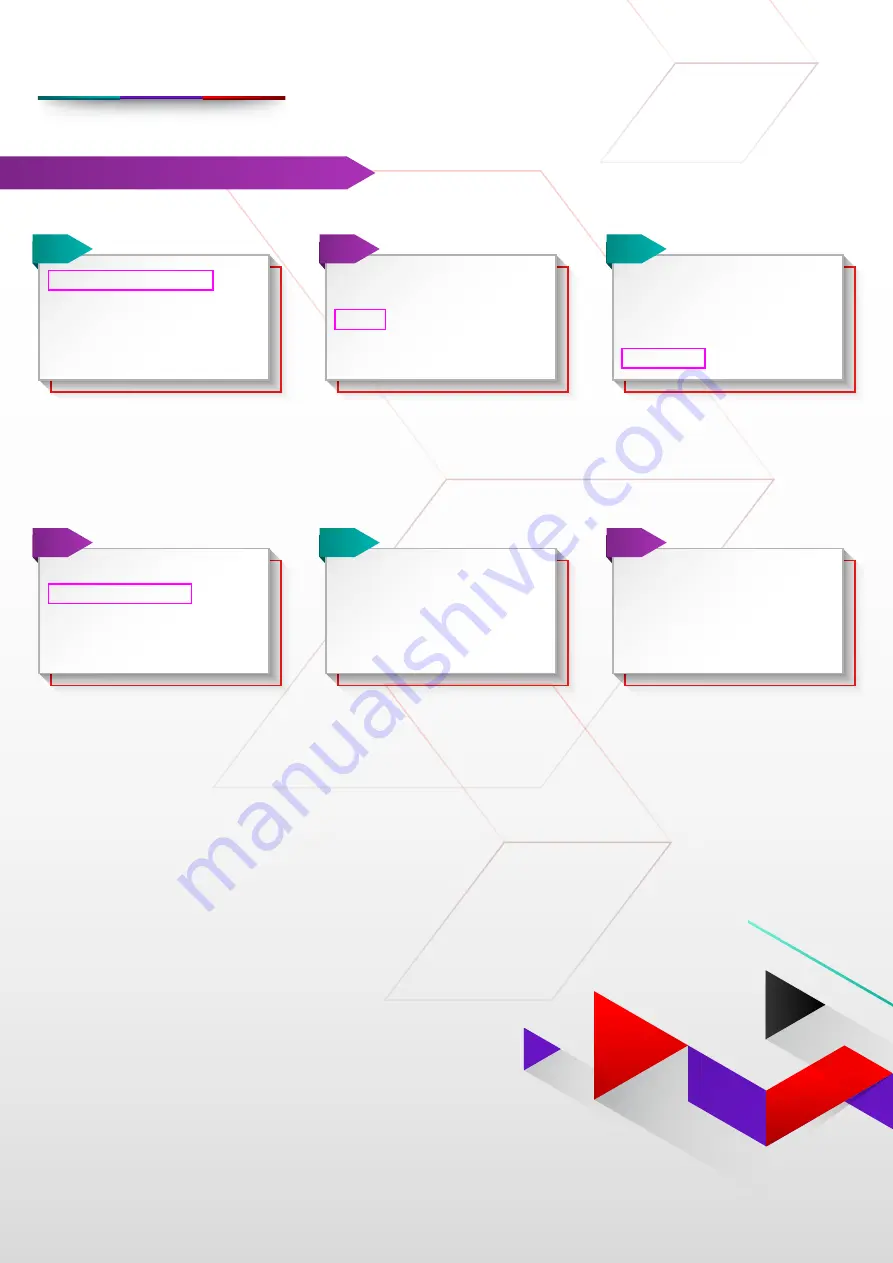
14
Merchant services email:
Helpdesk:
03-6204 7733
Reprint - Past Transaction
QR TRANSACTION
Press up and down key and
Press
Green Button to select
the
Run Application option.
1. RUN APPLICATION
2. SET CONNECTION
3. ACTIVATE
4. SETTLE BATCH
01
Select
QR and Press
Green Button.
1. Sale
2. Void
3. QR
4. Last TXN status
02
Cashier needs to Select
Reprint
and Press
Green Button.
1. QR Sale
2. TXN Inquiry
3. QR Void
4. Batch Reports
5. Reprint
03
Select
Any Transaction and
Press
Green Button.
1. Last Transaction
2. Any Transaction
04
Sales Slip will print in reference
to the
TXN ID.
Printing….
06
Enter TXN ID that has been
Printed in Sales Slip. It will
print only those Sales Slips
which are
NOT SETTLED.
Press
Green Button.
05
ENTER TXN ID :
XXXXXX














































