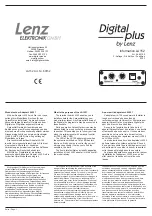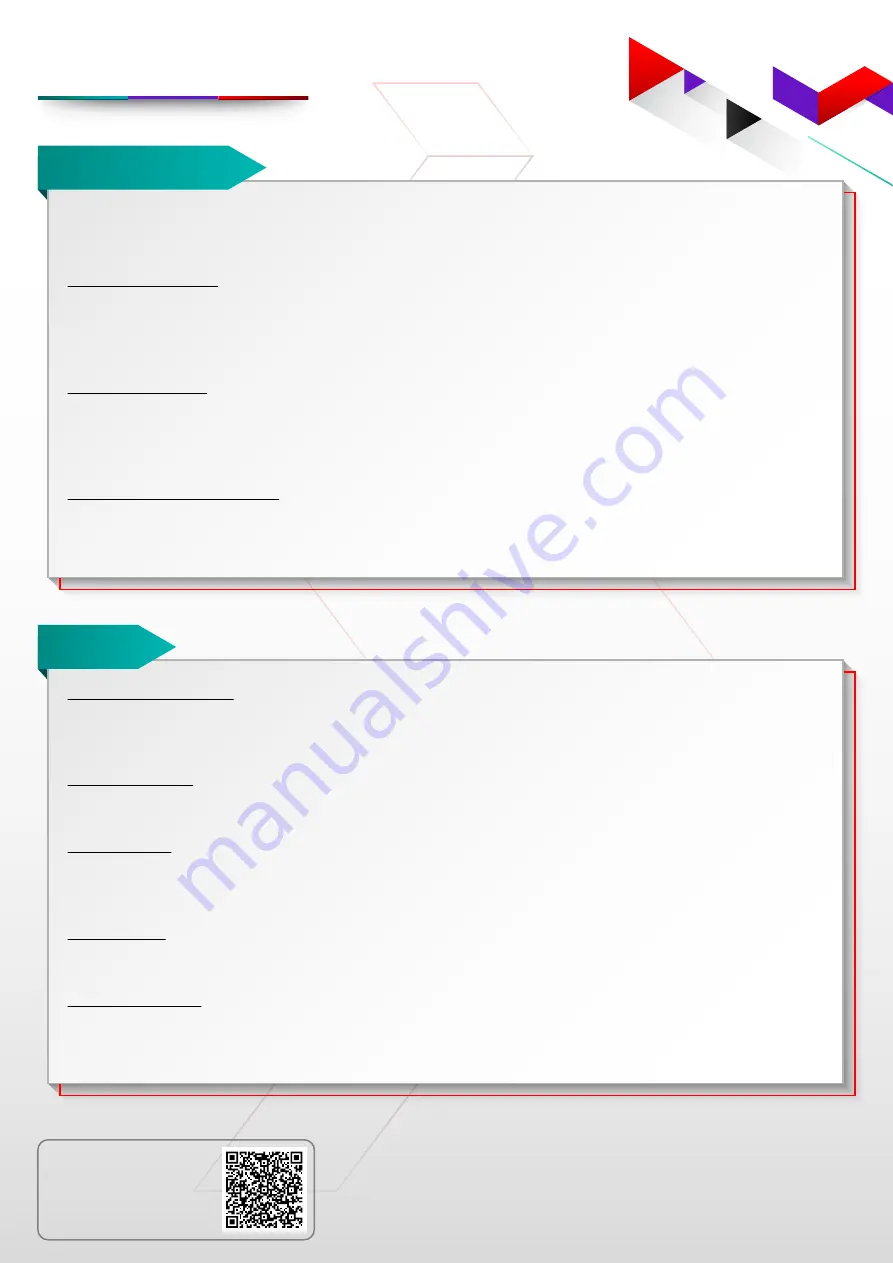
Scan to visit
merchant’s website
27
Merchant services email:
Helpdesk:
03-6204 7733
Search Transactions
This tab enables user to search for a particular transaction or transactions based on various
search criteria such as card details, acquirer details, POS detail and transaction details. Below is
the home screen for search transactions report.
Search Batches
This tab enables user to search for a particular batch or batches based on various search criteria
such as acquirer details, POS detail and batch details.
Search Store
This tab enables user to search stores based on various search criteria. By default all stores under
that particular user are displayed. License file can be downloaded by clicking license tab on result
screen and store details can be updated by clicking on edit tab on the result screen.
Search User
All users for a particular merchant can be viewed and updated under this tab. User details can be
viewed and edited as per the roles assigned to the user login. User password can also be changed.
Search Terminal
This feature helps to search for a terminal in a specific store/zone/state/city/by terminal Id/Hardware ID.
And in the search result upon clicking on the POS id, it displays configuration related details of the
terminal.
Search
TRM USER MANUAL
This module contains downloadable reports by multiple cuts - e.g. Store wise, POS wise,
Transaction wise, Acquirer wise, Batch wise, and Bank TID wise Reports. Reports can be
downloaded in csv as well as excel format.
Store Sales Report
This report contains store wise sales data for the particular merchant. Search criteria include zone,
acquirer and date range. By default it is for all zones and all acquirer and for one day. Report can
be further divided on the basis of acquirer type name. This can be achieved by checking the ‘Split
By Acquirer’ checkbox.
POS Sales Report
This report contains POS wise sales data for the particular merchant. Search criteria include zone,
acquirer and date range and store. By default it is for all zones, all acquirers, all stores and for one day.
Report can be further divided on the basis of acquirer type name. This can be achieved by
checking the ‘Split By Acquirer’ checkbox.
Transaction Detail Report
This report contains transaction data for the particular merchant. Search criteria include zone,
acquirer, date range, emi and store. By default it is for all zones, all acquirer, all stores, all emi and
for one day.
Trend Analysis