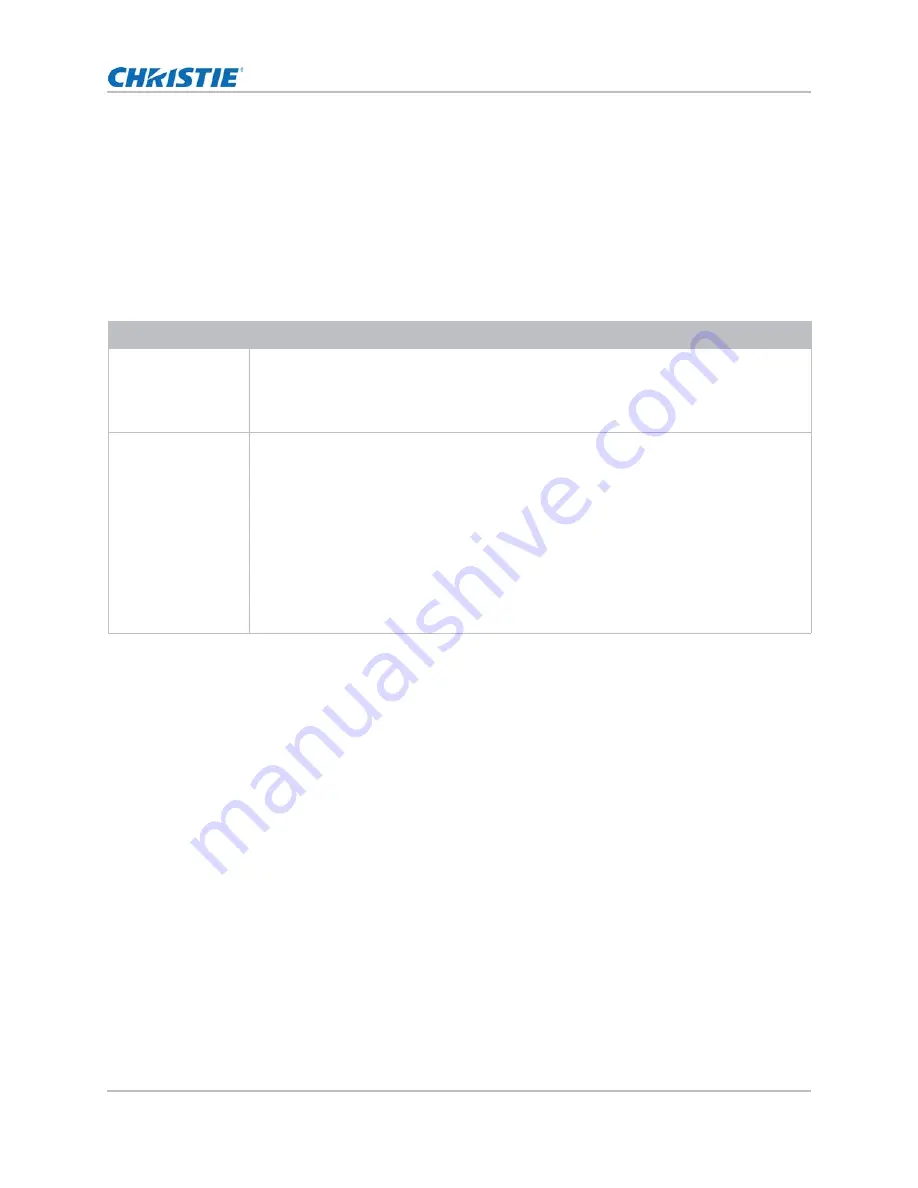
Configuring communications
HS Series D16-20 User Manual
55
020-001466-01 Rev. 1 (10-2018)
Copyright ©2018 Christie Digital Systems USA Inc. All rights reserved.
Using web user interface
The web user interface provides an alternate way to access the menu functionality on the projector.
You can log on to the web user interface from a computer or mobile devices.
System requirements
To use the web user interface, make sure your devices and software meet the minimum system
requirements.
Logging on to the web user interface
Log on to the web user interface by following the steps below.
1. Connect the projector to AC and power it on.
2. When network is available, connect the projector and computer to the same network.
a. To check the projector address in a wired network, select Menu > Configuration >
Communications > LAN > IP Address.
b. To check the projector address in a wireless network, select Menu > Configuration >
Communications > WLAN > Default Gateway.
3. If network is unavailable, connect the projector to the computer with an RJ45 cable.
a. Set the Default Gateway and Subnet Mask of the computer to match the projector.
b. Set the IP address of the computer to match the first three numbers of the projector.
For example, if the projector IP address is 192.168.000.100, set the computer IP address
to 192.168.000.xxx, where xxx is not 100.
4. Open a web browser and type the projector address in the browser address bar.
5. In the Username field, type the username.
Minimum system requirements
Hardware
• Projector
• Power cord, provided with the projector and appropriately rated for your region
• RJ45 cable (CAT-5e) or wireless dongle
• PC, laptop, mobile phone, or tablet installed with a web browser
Software
• Firmware upgrade program
• Web browser
• Internet Explorer 11
• Microsoft Edge 40
• Firefox 57
• Chrome 63
• Safari 11
• Operating system of mobile devices
• ISO 10
• Android 5






























