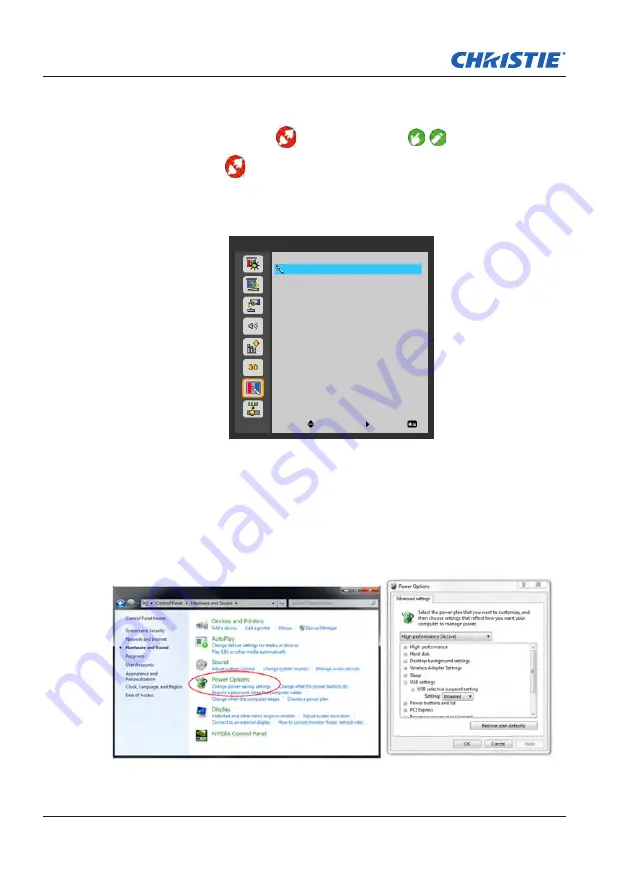
24
TroUBlesHooTiNg
7. The USB port of your computer maybe not working. Contact
your IT staff.
Q3 Why is the utility icon (
) red, not green (
/
)?
A: The Red icon (
) indicates a failed connection. This may be
caused by following:
1. Check if interactive function is enabled using the OSD
selection
interactive
On
Interactive Settings
Back
Enter
Select
2. Unplug and replug in the USB cable and check again.
3. Switch to another USB port and check again.
4. Restart your computer and check again.
5. Go to the Power Options in Control Panel; check the USB
selective suspend settings status in the USB settings under
Advance Settings. Switch to “Disabled”.
Captiva Touch User Manual
020-000838-01 Rev. 1 (08-2015)
Summary of Contents for Captiva Touch
Page 1: ...USER MANUAL Captiva Touch 020 000838 01...
Page 32: ......









































