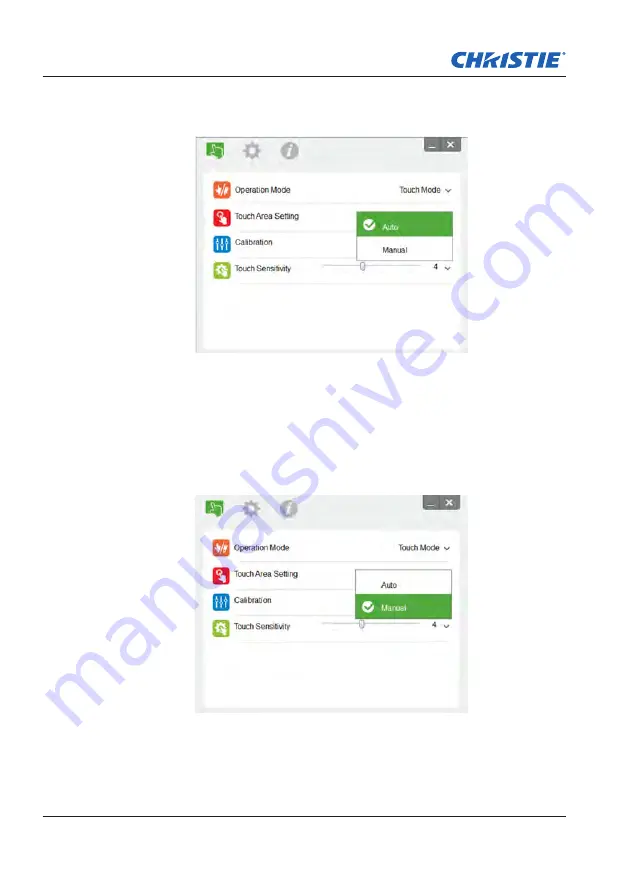
18
sTeP 7: ToUCH area seTTiNg
STEP 7: TOUCH AREA SETTING
1. Select Auto Touch Area Setting:
Note:
Exit all software applications.
Reduce the ambient light.
Do not obstruct or shake lens while setting up the touch area.
Check if the projection image is clear. If not, adjust focus to sharpen
the image
If a failure message appears, switch to the Manual Touch Area setting.
2. Select the Manual Touch Area Setting:
2-1. After the camera captures the projection image, a Touch
Area window appears. If the captured image is not clear, re-
select Ambient light mode selection from Auto to Bright or Dim
according to the ambient light condition.
Captiva Touch User Manual
020-000838-01 Rev. 1 (08-2015)
Summary of Contents for Captiva Touch
Page 1: ...USER MANUAL Captiva Touch 020 000838 01...
Page 32: ......





























