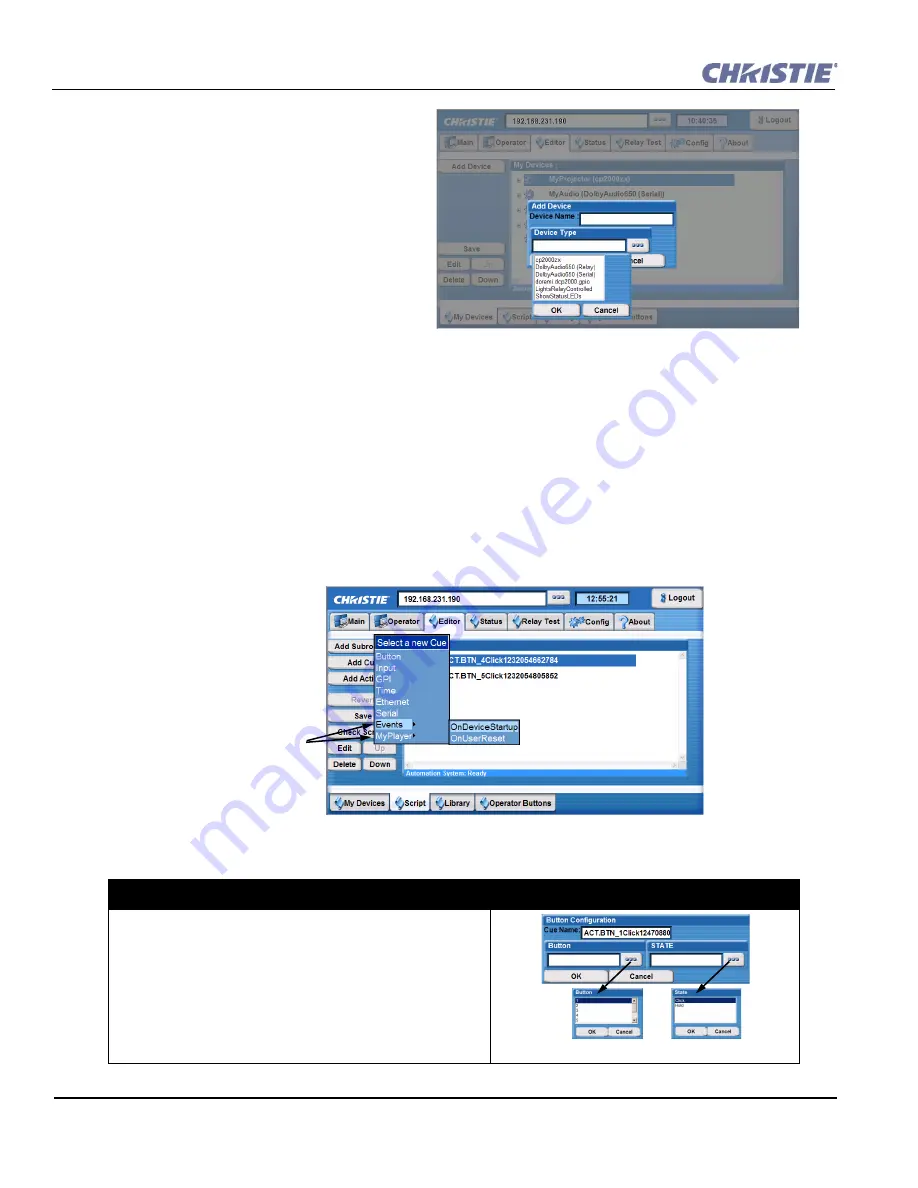
3-28
Christie ACT User Manual
020-100129-05 Rev. 1 (02-2010)
Section 3: Operation
3.9.4 Adding a Device to MyDevices
Figure 3-27 Adding a Device in the Editor: My Devices Tab
1. Select the
Editor
:
My Devices
tab.
2. Click
Add Device
.
3. In the
Add Device
dialog, type the
Device Name
then click the
Device
Type
button. From the drop-down list,
select a device type and click
OK
.
4. In the
Add Device
dialog, click OK.
The new device name appears in the
My Devices
list.
5. Click
Save
. The subroutine appears in
the
Editor: My Devices
tab.
3.9.5 Adding a Cue to a Script or Library
1. Select the
Editor
:
Script
tab or the
Editor
:
Script
tab.
2. Click the
Add Cue
button to open the
Select a new Cue
drop-down list.
3. Select a new cue. All of the selections displayed in the
Select a new Cue
drop-down list require you to
make selections or type entries. Each option is outlined in
.
Warning!
DO NOT
save a script during a
show. Saving a script resets Christie ACT’s script management engine. If Christie ACT is in the middle of running a script and
another script is saved, the current active script will be interrupted.
Table 3.16 Adding Script Cues
Adding Script Cues - Options and Commands
Button
1. Highlight the button number from the drop-down list
(numbered 1-8) and click
OK
.
2. Highlight the state from the
State
drop-down list (
Click
,
Hold
) and click
OK
.
Pre-configured device cues.
Figure 3-29 Add a Cue to a Script
Summary of Contents for ACT
Page 1: ...Christie ACT U S E R M A N U A L 020 100129 05 ...
Page 2: ......
Page 3: ...Christie ACT U S E R M A N U A L 020 100129 05 ...
Page 58: ......
Page 62: ......
Page 66: ......
Page 72: ......
Page 73: ......






























