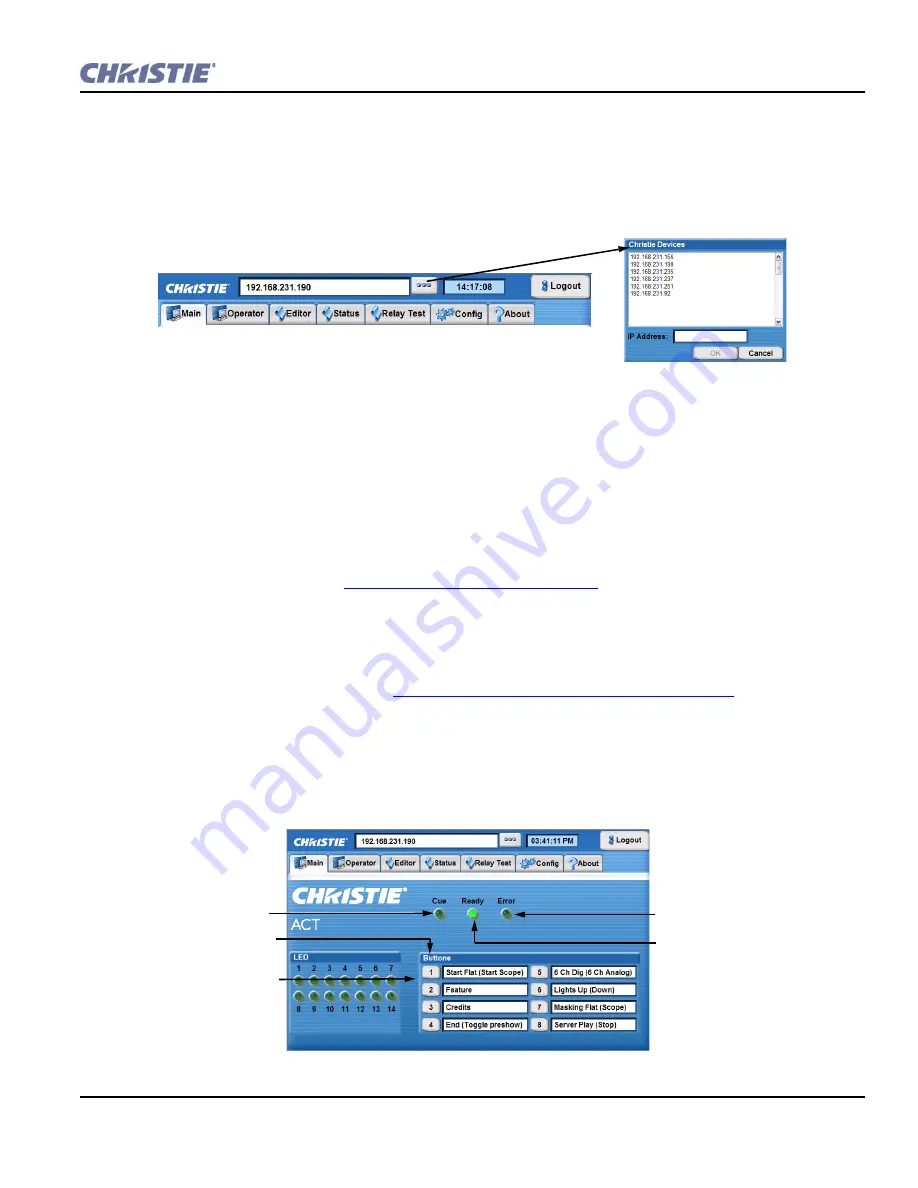
Section 3: Operation
Christie ACT User Manual
3-3
020-100129-05 Rev. 1 (02-2010)
Viewing a Specific Christie
ACT
To browse for available Christie
ACT
devices,
1. Click the
Device
button to open the
Christie Devices
window (
2. Select an address from the displayed list of IP addresses.
Viewing the Current Status
When a tab is clicked, the information for that selection is displayed in the center of the window. When the
Editor
,
Status
and
Config
tabs are selected, additional sub tabs are presented at the bottom of the window.
Each sub tab opens a new window that is relative to the original tab selection.
3.3 Setting Christie
ACT
’s Configuration
Christie
ACT
must be configured before it can be used. Use the Setup and Configuration Manual to configure
Christie
ACT
. For now, refer to
Section 3.7 Configuring Christie ACT
to configure Christie
ACT
.
3.4 Basic Operation
This section discusses the four basic tabs that an operator can view:
Main
tab,
Operator
tab,
Status
tab, and
About
tab. Other tabs are discussed in
Section 3.6 Advanced Operation and Configuration
3.4.1 Main Tab
The
Main
tab provides a series of programmable buttons that mimic the front of Christie
ACT
. There are a
series of 14
LED
lights that turn ON and OFF depending on the state of the selected button. They are for
display only and cannot be turned ON or OFF from this tab.
Figure 3-3 List of Christie Devices
Buttons that mimic the
front panel.
Flashes when an event is
active.
Indicates when Christie
ACT
is
ready. Flashes when loading.
Select to initiate the start of
a single isolated event that
has been configured.
Indicates when an error has
occurred within the Web UI.
Figure 3-4 Main Tab
Summary of Contents for ACT
Page 1: ...Christie ACT U S E R M A N U A L 020 100129 05 ...
Page 2: ......
Page 3: ...Christie ACT U S E R M A N U A L 020 100129 05 ...
Page 58: ......
Page 62: ......
Page 66: ......
Page 72: ......
Page 73: ......






























