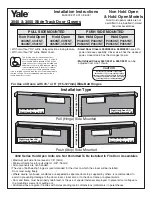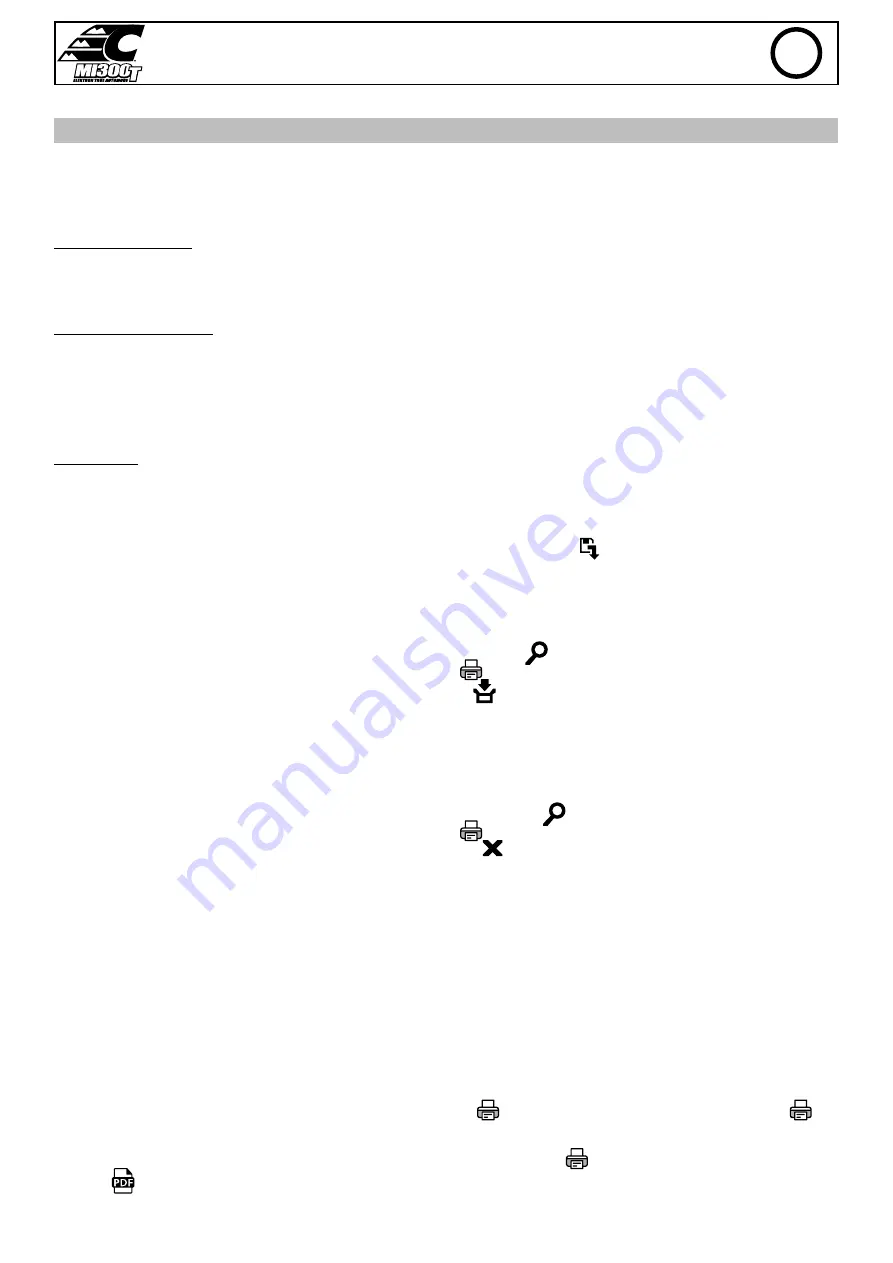
77
MI300T 220V
q j
FR
LOGICIEL GYSPOT SUR PC
Ce logiciel à pour objectif d’éditer et de sauvegarder les rapports de points réalisés à l’aide d’un GYSPOT équipé d’un lecteur de carte SD. Pour utiliser
ce logiciel, le PC doit être équipé d’un lecteur de carte SD.
Le logiciel GYSPOT peut être installé à partir de fichiers présents sur la carte SD. Dans le répertoire \GYSPOT V X.XX , double cliquer sur le fichier INS
-
TALL.EXE, et suivre les instructions pour installer le logiciel sur votre PC. Une icône GYSPOT est automatiquement installée sur le bureau de votre PC.
1 - Sélection de langue
Le logiciel supporte plusieurs langues. Actuellement, les langues disponibles sont :
Français, Anglais, Allemand, Espagnol, Hollandais, Danois, Finnois, Italien, Suédois, Russe, Turque.
Pour sélectionner une langue, dans le menu, cliquez sur
Options
puis sur
Langues.
Attention, une fois la langue sélectionnée, il est nécessaire de fermer et ouvrir à nouveau le logiciel GYSPOT pour que la langue soit prise en compte.
2 - Identité de l’utilisateur
Afin de personnaliser les éditions avec vos informations personnelles, certaines informations sont requises. Pour les renseigner, dans le menu, cliquer
sur
Options
puis sur
Identité
. Une nouvelle fenêtre s’affiche avec les informations suivantes :
Raison sociale
Adresse / Code postal / Ville
Téléphone / Télécopie (Fax) / Email / Site Web
Logo
Ces informations seront ensuite affichées sur les éditions.
3 - Traçabilité
Par défaut, le logiciel GYSPOT s’ouvre en mode « Traçabilité ». En mode « Paramétrage de points », cliquer sur
Traçabilité
dans le menu
Options
.
3.1 - Importer les rapports de points réalisés depuis une carte SD :
Pour importer dans votre PC les rapports des points réalisés avec un GYSPOT, insérer la carte SD dans le lecteur de carte de votre PC puis démarrer
le logiciel GYSPOT.
Ensuite, sélectionnez le lecteur dans lequel votre carte SD est insérée puis cliquer sur le bouton
.
Lorsque l’importation est effectuée, les points réalisés sont regroupés par l’identificateur des ordres de travail. Cet identificateur correspond au
nom du rapport spécifié dans la machine à souder. Cet identificateur est affiché dans l’onglet
En cours.
Une fois les rapports importés, il est possible d’effectuer une recherche, d’éditer ou d’archiver chaque rapport. Pour visualiser les points réalisés
d’un rapport, sélectionner un rapport. Les points réalisés s’affichent dans le tableau.
Pour effectuer une recherche, renseigner le champ recherche et cliquer sur le bouton
.
Pour éditer un rapport, sélectionner un rapport puis cliquer sur le bouton
.
Pour archiver un rapport, sélectionner un rapport puis cliquer sur le bouton
. Attention, les rapports importés ne peuvent pas être supprimés
avant d’avoir été archivés.
3.2 - Consulter les rapports de points archivés :
Pour consulter les rapports archivés, cliquer sur l’onglet Archives. Les rapports sont regroupés par année et par mois.
Pour visualiser les points effectués, sélectionner un rapport. Les points réalisés s’affichent dans le tableau.
Pour les rapports archivés, il est possible d’effectuer une recherche, d’éditer ou supprimer un rapport.
Attention, un rapport archivé puis supprimé sera importé à nouveau lors d’une nouvelle importation dans le cas ou la carte SD n’a pas été purgée.
Pour effectuer une recherche, renseigner le champ de recherche et cliquez sur le bouton
.
Pour éditer un rapport, sélectionner un rapport puis cliquer sur le bouton
.
Pour supprimer un rapport, sélectionner un rapport puis cliquer sur le bouton
.
3.3 - Purger une carte SD :
Une purge effacera tous les rapports de points réalisés enregistrés sur la carte SD.
Pour purger une carte SD, insérer la carte SD dans le lecteur de carte du PC puis, dans le menu, cliquer sur
Options
et
purger la carte SD.
Attention, lors d’une purge, les rapports de points réalisés qui n’ont pas encore été importés seront automatiquement importés.
3.4 - Pour compléter les informations d’un rapport :
Chaque rapport peut être renseigné avec les informations suivantes :
Intervenant,
Type de véhicule,
Ordre de réparation,
Immatriculation,
Mise en circulation,
Intervention,
Commentaires.
Pour renseigner ces données, sélectionner un rapport puis saisisser les informations dans l’entête de rapport.
3.5 - Imprimer un rapport :
Pour imprimer un rapport, sélectionner un rapport puis cliquer sur le bouton
. Un aperçu de l’édition s’affiche. Cliquer sur le bouton
.
3.6 - Exporter l’édition au format PDF :
Pour exporter une édition au format PDF, sélectionner un dossier, puis cliquer sur le bouton
. Un aperçu de l’édition s’affiche. Cliquer sur le
bouton
. Un exemple d’enregistrement des paramètres imprimé en utilisant le logiciel GYSPOT est donné un peu plus loin.