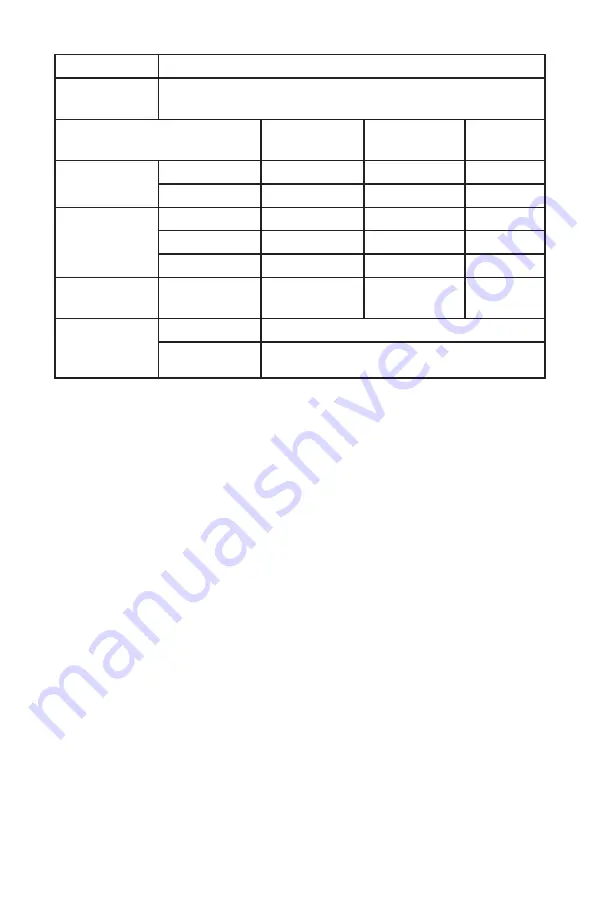
42
Parameter
Specification
Receiver
Type
72 channel u-blox M8 engine
GPS L1C/A, GLONASS L1OF, BeiDou B1I
GPS &
GLONASS
GPS &
BeiDou
GPS
Time-To-
First-Fix
1
Cold Start
26 s
28 s
29 s
Hot Start
1 s
1 s
1 s
Sensitivity
2
Reacquisition -160 dBm
-160 dBm
-160 dBm
Cold Start
-148 dBm
-148 dBm
-148 dBm
Hot Start
-157 dBm
-157 dBm
-157 dBm
Convergence
Time
3
RTK
2 min
4
2 min
4
3.5 min
4
Horizontal
Position
Accuracy
Standalone
5
2.5 m CEP
RTK
3, 6
0.025 m + 1 ppm CEP
Table 1: NEO-M8P performance in different GNSS modes (default:
concurrent reception of GPS and GLONASS)
__________________________________
1
All satellites at -130 dBm
2
Demonstrated with a good external LNA
3
Depends on atmospheric conditions, baseline length, GNSS antenna,
multipath conditions, satellite visibility and geometry
4
Measured with 1 km baseline, patch antennas with ground planes;
GPS+BeiDou measured in Singapore
5
Circular Error Probability (CEP), 50%, 24 hours static, -130 dBm,
> 6 SVs
6
ppm limited to baselines up to 10 km
Summary of Contents for HC3
Page 1: ...HC3 Ultimate Data Collector Quick Start Guide ...
Page 26: ...25 Step 11 Select Yes to complete the base setup Expect a line of site range of 3000 Enjoy ...
Page 31: ...30 Step 7 Step 8 Thank you for your HC3 purchase ...
Page 37: ...36 Step 10 Base Configure as shown Rover Enjoy Step 11 Base Configure as shown ...
Page 38: ...37 Step 12 Base Configure as shown Step 13 Base Configure as shown ...
Page 40: ...39 Step 16 Base Configure as shown Step 17 Base Select No for the initial configuration ...
Page 44: ......


































