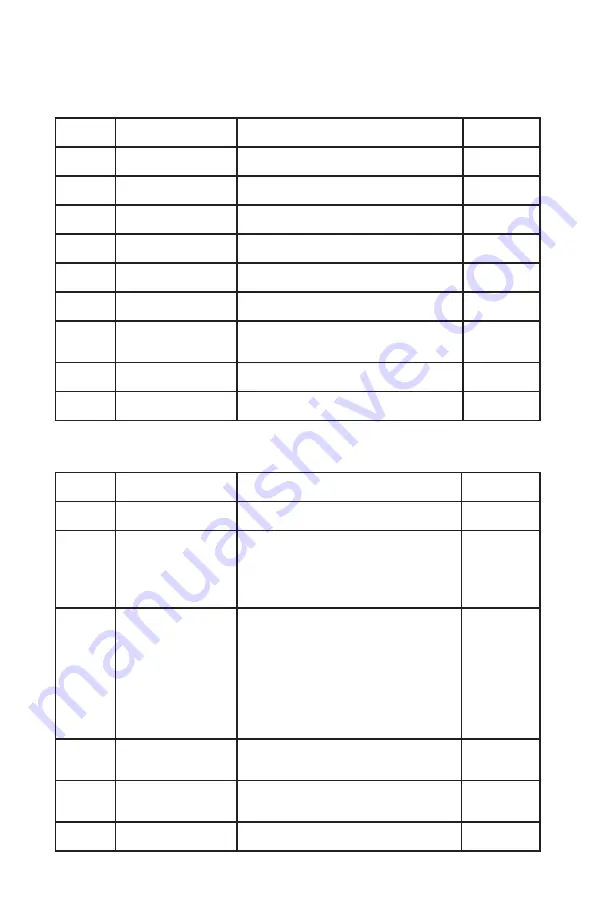
16
4. Accessories
4.1. Standard Accessories
4.2. Optional Accessories
Item
Name
Description
Quantity
1
DC Adapter
110 V/DC 5 V/1 A
1
2
USB Cable
USB to B-TYPE USB cable
1
3
Serial Cable
DB9 null modem serial cable
1
4
Li-ion Battery
3.7 V/6500 mAh
1
5
Strap
Black, 180*12 mm
1
6
Stylus
Black, 127 mm
1
7
Screen
Protection Film
57*76 mm, 3 H & screen
microfiber cloth
2
8
User Guide
Paper version
1
9
Antenna
Long range Bluetooth antenna
1
Item
Name
Description
Quantity
1
TF Card
Memory capacity: 8G
1
2
Mounting
Bracket and
Pole (Claw)
Clamp
HW-02
1
3
External
Champion
AS1-FS GNSS
Antenna
GPS: L1 C/A, L2E, L2C, L5
GLONASS: L1 C/A, L1P, L2
C/A, L2P
BeiDou: B1, B2, B3
SBAS: L1 C/A and QZSS L1
Galileo: E1, E5a, E5b
Gain: 40dB, TNC Connector
1
4
External
Antenna Cable
3’ Fischer to TNC male cable
1
5
2 Meter GNSS
Poll
Fixed height 2 m poll for
external antenna
1
6
Bipod
Bipod for GNSS 2 m poll
1
Summary of Contents for HC3
Page 1: ...HC3 Ultimate Data Collector Quick Start Guide ...
Page 26: ...25 Step 11 Select Yes to complete the base setup Expect a line of site range of 3000 Enjoy ...
Page 31: ...30 Step 7 Step 8 Thank you for your HC3 purchase ...
Page 37: ...36 Step 10 Base Configure as shown Rover Enjoy Step 11 Base Configure as shown ...
Page 38: ...37 Step 12 Base Configure as shown Step 13 Base Configure as shown ...
Page 40: ...39 Step 16 Base Configure as shown Step 17 Base Select No for the initial configuration ...
Page 44: ......
















































