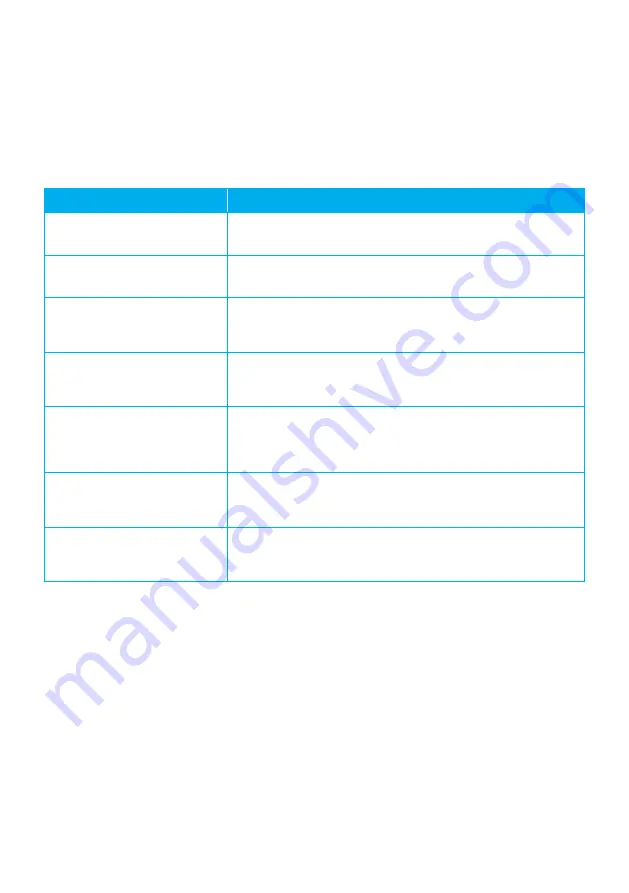
76
|
76
|
Party
Explanation
Supplier payment terminals
You have purchased a payment terminal from a payment
terminal supplier (in this case CCV).
Cashier
As a cashier, you operate the payment terminal when
performing transactions.
Customer
The customer is the person to whom you charge a fee
for a product or service. When performing a transaction,
the customer also operates the payment terminal.
Wi-Fi network
Your transactions are sent via a Wi-Fi and data communication
connection to an acquirer processor. Your payment terminal is
therefore equipped with a Wi-Fi module.
Mobile data communication
provider
Your transactions are transferred to a acquirer processor via a
mobile connection. Depending on availability, it will connect via
2G, 3G or 4G. Your terminal is equipped with a modem and SIM
card that support up to 4G connections.
Acquirer processor
The acquirer processor forwards the received transactions
to acquirers (banks or credit card companies) for further
processing.
Acquirer
The acquirer checks with the issuer of the payment card
wether the transaction can be processed with the payment card
used.
9. Appendices
9.1 Parties that facilitate transactions
Summary of Contents for V400M
Page 1: ... 1 CCV Mobile User manual Wi Fi 4G V400M ...
Page 19: ... 19 ...
Page 20: ...20 1 2 3 7 8 9 4 5 6 2 Working with the payment terminal ...
Page 79: ... 79 Notes ...



















