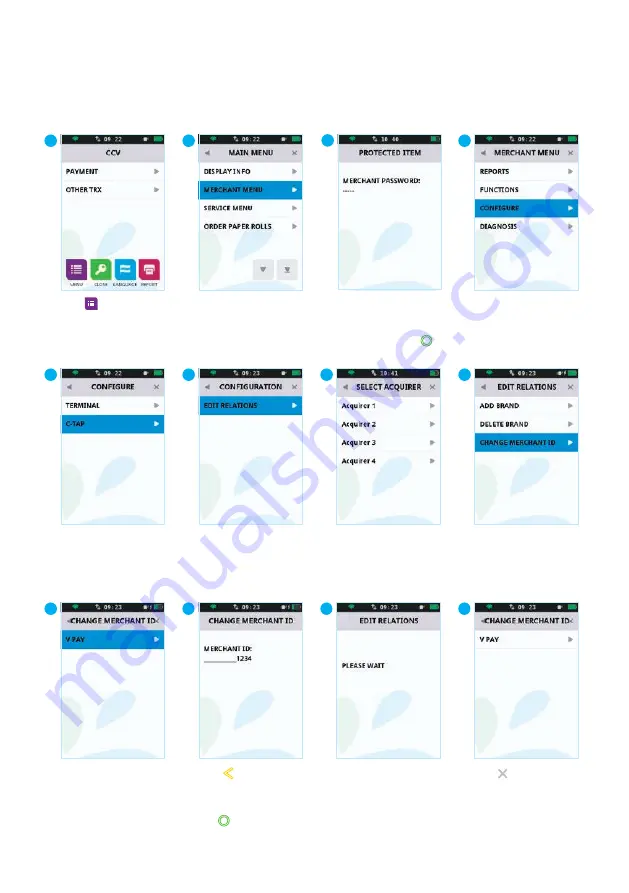
50
|
Select
CONFIGURE
.
4
Select
MERCHANT
MENU
.
2
Press
to open
the menu.
1
Select
C-TAP
.
5
Select
EDIT RELATIONS
.
6
Select the transaction
processor.
7
Select
CHANGE
MERCHANT ID
.
8
4.2.3 Changing the Merchant ID for a payment card
Take the following steps to change the Merchant ID for a payment card:
Select the payment card
for which you want to
change the Merchant ID.
9
Press
. Enter the
Merchant ID that you
have received from the
acquirer and confirm
with
.
10
Wait while the Merchant
ID is being changed.
11
Press
×
to return to
the start screen. After
the acquirer parameter
session, check whether
the change has been
successful (see page 54).
12
Enter the merchant
password (the default
setting is 99999) and
confirm by pressing
.
3
Summary of Contents for V400M
Page 1: ... 1 CCV Mobile User manual Wi Fi 4G V400M ...
Page 19: ... 19 ...
Page 20: ...20 1 2 3 7 8 9 4 5 6 2 Working with the payment terminal ...
Page 79: ... 79 Notes ...






























