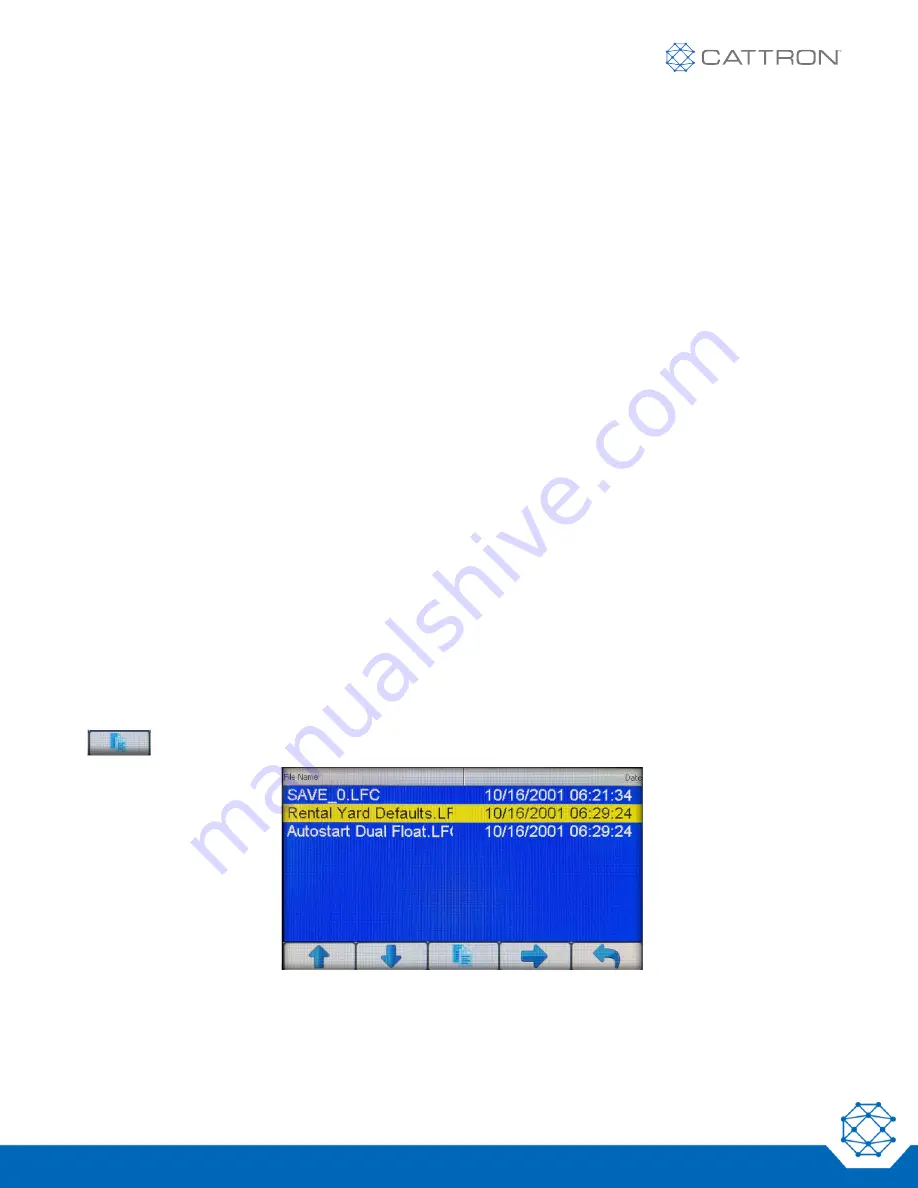
CANplus CP1000
Control Panel Operation Manual
*Patent Pending
36
9M02-1000-A401-EN Revision G
The CANplus Config Kit (Part Number 010-6750-01) includes the following:
• An adapter harness that connects to the panel’s engine interface connector
• An AC power supply
• A USB to CAN bus hardware adapter
With this kit, a panel’s configuration can be read from the panel or written to the panel via CAN bus. During read
or write operations, the panel must be the only CAN bus device. Using the included adapter harness ensures
proper operation during configuration read or writes.
9.3
CANplus Customizer Software Suite and a USB Drive
The CP1000 introduces the ability to import and export configurations using a USB drive, avoiding the need to
purchase and have onsite a CANplus Config Kit as well as the need to disconnect the panel from the engine.
The panel’s USB port is located on the front of the panel under the key switch. It is recommended that the dirt
and dust rubber plug be inserted into the USB port when this port is not in use. Additionally, the port can be used
to charge a phone if desired.
Install the USB drive in the panel’s USB port. The current configuration can be exported by going to the
System
→
Export Config.
menu. To import a new configuration, the menu access level must be at the Tech or Admin
level (see the
section). A new configuration is imported by going to the
System
→
Import
Config.
menu. New configuration changes take effect immediately. Therefore, the engine should not be running
when importing a new configuration.
9.4
Saved Configurations
The CP1000 can save up to 10 configurations. Any of these configurations can be loaded to be the operational
configuration. Changing and importing configurations requires a Tech or Admin level PIN (see the
section).
9.4.1 Import Configurations for storage
Use the Customizer software to create the desired configurations and save them to a USB drive. Place the drive
in the panel’s USB port and with Tech or Admin level access, navigate to
System
→
Import Configurations.
Use the display buttons to select the file to copy to the panel’s storage. Pressing the middle display button
will copy the file to the panel’s storage. Repeat for any other files






























