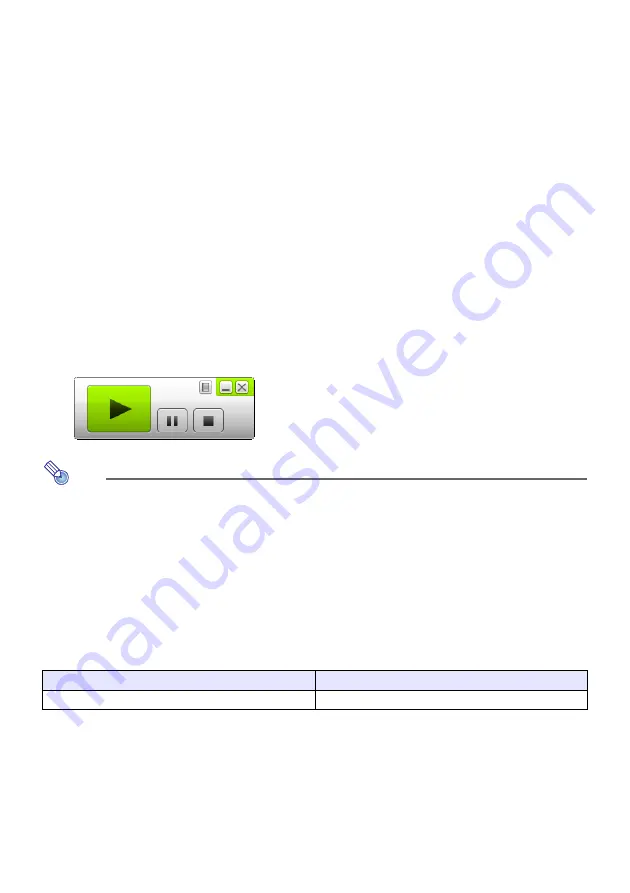
62
To project Windows computer screen contents over a USB
connection for the first time
1.
Press the [INPUT] key. This will display the “Input” dialog box.
2.
Use the [
] and [
] keys to select “USB Display” and then press the [ENTER]
key.
This will cause the “USB Display” standby screen to be projected.
3.
While your computer is running, use a commercially available USB cable to
connect the projector’s USB-B port (Micro USB B type) to your computer’s USB
port.
The location of the USB-B port of this projector is indicated by “
*
2” in the illustration under
“Connecting Projector Cables” (page 11).
This will mount the projector onto your computer as a virtual CD-ROM drive, which is
represented by a “USB_DISPLAY” drive icon on your computer’s desktop.
Also, CASIO USB Display will start up automatically and display a licensing agreement dialog
box.
4.
On the licensing agreement dialog box, select “I agree” and then click [OK].
This will display a window like the one shown below on your computer. At the same time,
projection of the computer’s screen contents will start.
Note
If CASIO USB Display does not start up automatically, use Explorer to navigate to the
“USB_DISPLAY” drive. Right-click the drive and then click “Auto Play” on the menu that
appears.
For information about the types of operations that can be performed at this point, see
“Supported Operations during Projection over a USB connection” (page 64).
Add-on Driver Software for Windows
With Windows, use of some functions of the CASIO USB Display requires installation of the driver
software shown in the table below. The driver software is the same as that used for Network
Connection. You can download it from the Network Connection download page at the CASIO website
(http://www.casio-intl.com/support/).
To use this function:
Install this driver software:
Extended screen output function
VDD driver (for Windows XP and Windows Vista)
Summary of Contents for XJ-F100W
Page 102: ...MA1602 A...






























