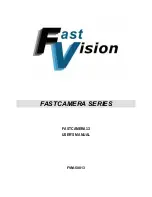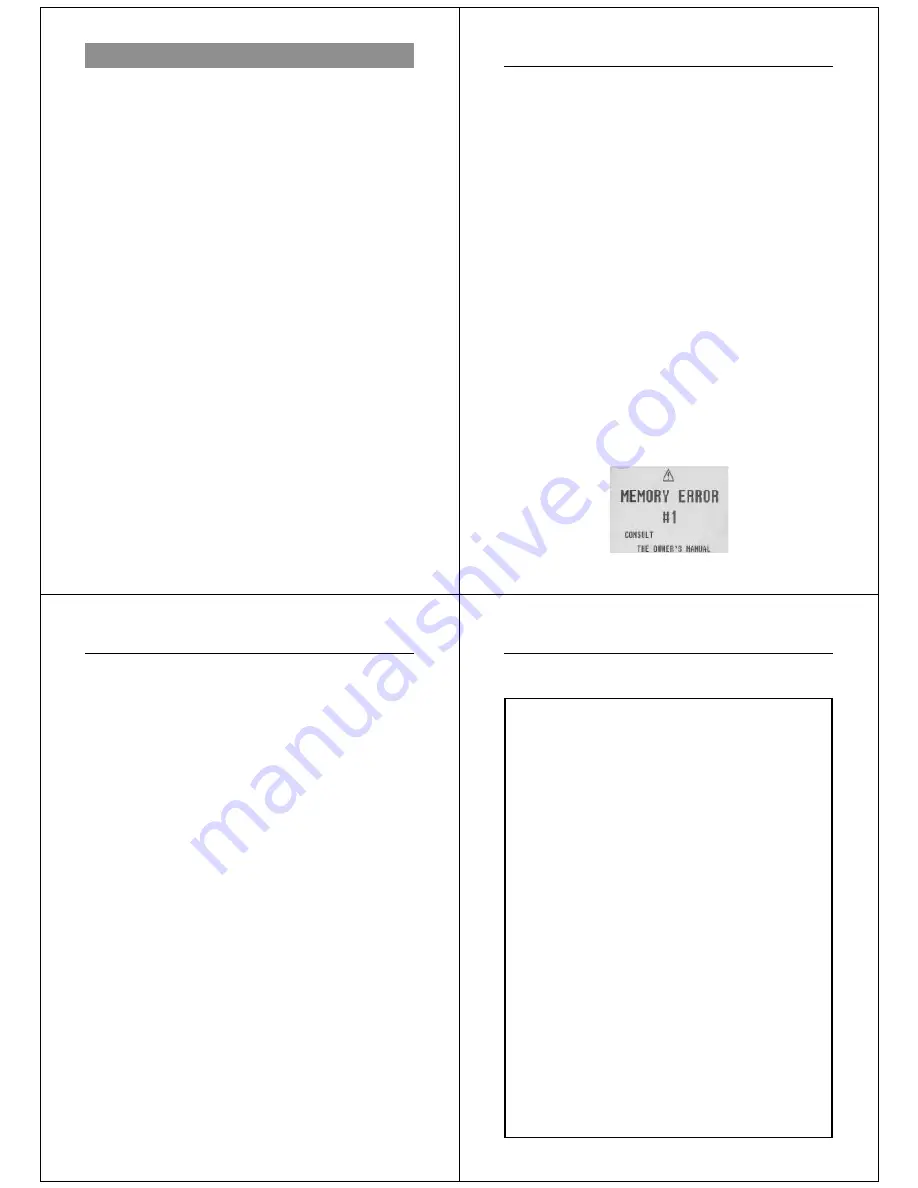
5
General Precautions
Be sure to observe the following important precautions whenever us-
ing the QV-200.
All references in this manual to “this camera” and “the camera” refer
to the CASIO QV-200 Digital Camera.
• Never try to take pictures or use the built-in display while operating
a motor vehicle or while walking. Doing so creates the danger of
serious accident.
• Never try to open the case of the camera or attempt your own re-
pairs. High-voltage internal components create the risk of electrical
shock when exposed. Always leave maintenance and repair work
up to authorized CASIO service providers.
• Keep the camera away from water and other liquids, and never let it
get wet. Moisture creates the danger of fire and electrical shock.
Never use the camera outdoors in the rain or snow, at the seashore
or beach, in the bathroom, etc.
• Should foreign matter or water ever get into the unit, immediately
turn power off, unplug the AC adaptor from the power outlet, and
contact your dealer or nearest CASIO service provider. Using the
unit under these conditions creates the danger of fire and electrical
shock.
• Should you ever notice smoke or a strange odor coming out of the
unit, immediately turn power off and unplug the AC adaptor from the
power outlet. Using the unit under these conditions creates the dan-
ger of fire and electrical shock. After making sure there is no more
smoke coming from the unit, take it to your nearest CASIO service
provider for repair. Never attempt your own maintenance.
• If the unit’s case should ever become cracked due to dropping it or
otherwise subjecting it to rough treatment, immediately turn power
off, unplug the AC adaptor from the power outlet, and contact your
nearest CASIO service provider.
Precautions
Liquid Crystal Digital Camera
6
• Never use the unit inside of an air craft or in any other areas where
its use is prohibited. Doing so can result in an accident.
• Physical damage and malfunction of this unit can cause the image
data stored in its memory to be deleted. Be sure to always keep
backup copies of data by transferring them to personal computer
memory.
• Never open the battery compartment cover, disconnect the AC
adaptor from the camera or unplug it from the wall socket while the
“WAIT” message is on the LCD. Doing so will not only make storage
of the current image impossible, it can also corrupt other image data
already stored in camera memory.
MEMORY ERROR message
Any of the following can cause data stored in the camera’s memory to
become corrupted.
• Removal of batteries or disconnection of the AC adaptor during a
record or data communication operation
• Disconnection of the connecting cable during data communication
• Continued use while battery power is low.
• Other incorrect operation
In each of the above cases, one of the memory error messages
(MEMORY ERROR #1 ~ MEMORY ERROR #4) appears, and further
operation of the camera will become impossible. See page 72 for
details on what to do in the case of MEMORY ERROR #1, #2, or #3.
When MEMORY ERROR #4 appears, contact your dealer or the
nearest CASIO service provider as soon as possible.
7
Operating conditions
• This camera is designed for use in temperatures ranging from 0
°
C
to 40
°
C (32
°
F to 104
°
F).
• Do not use or keep the camera in the following areas.
— In areas subject to direct sunlight
— In areas subject to high humidity or dust
— Near air conditioners, heaters, or other areas subject to tem-
perature extremes
— Inside of a closed vehicle, especially one parked in the sun
— In areas subject to strong vibration
Condensation
• When you bring the camera indoors on a cold day or otherwise ex-
pose it to a sudden change of temperature, there is the possibility
that condensation can form on the exterior or on interior compo-
nents. Condensation can cause malfunction of the camera, so you
should avoid exposing it to conditions that might cause condensa-
tion.
• To keep condensation from forming, place the camera into a plastic
bag before moving it into a location that is much warmer or colder
than your current location. Leave it in the plastic bag until the air
inside the bag has a chance to reach the same temperature as the
new location. If condensation does form, remove the batteries from
the camera and leave the battery compartment cover open for a few
hours.
Precautions
Liquid Crystal Digital Camera
8
NOTICE
This equipment has been tested and found to comply with the lim-
its for a Class B peripheral, pursuant to Part 15 of the FCC Rules.
These limits are designed to provide reasonable protection
against harmful interference in a residential installation. This
equipment generates, uses and can radiate radio frequency en-
ergy and, if not installed and used in accordance with the instruc-
tions, may cause harmful interference to radio communications.
However, there is no guarantee that interference will not occur in a
particular installation. If this equipment does cause harmful inter-
ference to radio or television reception, which can be determined
by turning the equipment off and on, the user is encouraged to try
to correct the interference by one or more of the following meas-
ures:
• Reorient or relocate the receiving antenna.
• Increase the separation between the equipment and receiver.
• Connect the equipment into an outlet on a circuit different from
that to which the receiver is connected.
• Consult the dealer or an experienced radio/TV technician for
help.
GUIDELINES LAID DOWN BY FCC RULES FOR USE OF
THIS UNIT IN THE U.S.A. (not applicable to other areas).
FCC WARNING
Changes or modifications not expressly approved by the party re-
sponsible for compliance could void the user's authority to operate
the equipment.
Properly shielded cables with ferrite core must be used for con-
nection to host computer and/or peripherals in order to meet FCC
emission limits.
THE SPECIAL VIDEO CABLE THAT COMES WITH THE CAMERA ----- THE CAMERA TO A VIDEO IN TERMINAL OF A COMPUTER
THE SPECIAL CONNECTION CABLE THAT COMES WITH QV-Link SOFTWARE ----- THE CAMERA TO A PROPER TERMINAL OF A COMPUTER