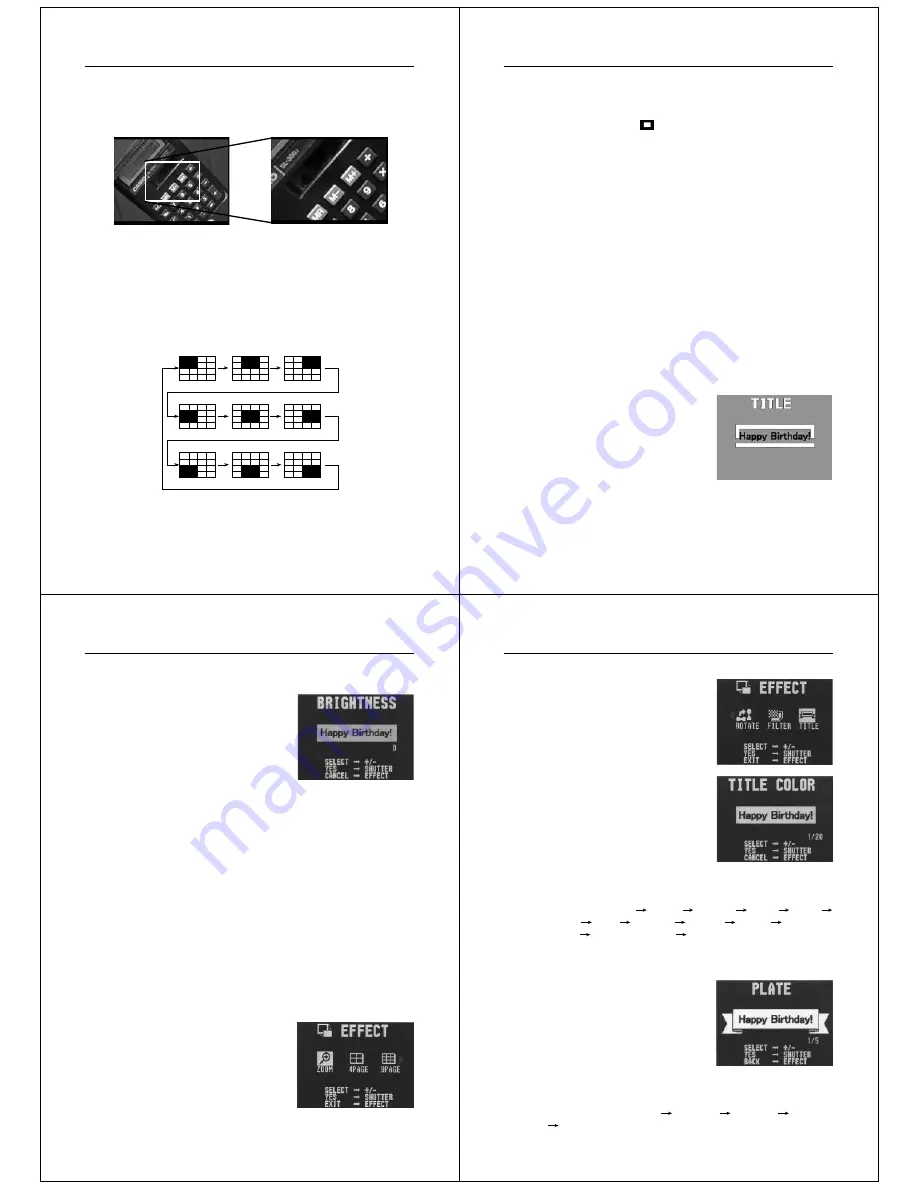
37
Playing Back Images
4.
Press the shutter button.
•
At this time the image is doubled in size. The portion that
appears on the screen is the center of the image.
5.
Scroll the image on the screen.
•
Use [+] and [–] to scroll as shown in the illustration below.
6.
To clear the zoomed display and return to the normal size
display, press any button besides [+], [–], or DISP.
Changing the Location of the Zoom Area
• Pressing [–] moves the zoom area in the opposite direction.
【+】
【+】
【+】
【+】
【+】
【+】
【+】
【+】
【+】
Operation
38
Notes
• If the page number is displayed in the upper right corner of the
screen when you perform a zoom operation, the number is replaced
by a zoom area indicator (
). This indicator shows you what part
of the image is currently enlarged on the display. You can turn the
zoom area indicator on and off by pressing the DISP button.
• Note that turning display of the zoom area indicator on and off dur-
ing a zoom operation also affects the display of the image number
in the Record Mode (page 27), and the memory page number in the
Playback Mode (page 33).
Superimposing a Title on an Image
With this camera you can record a title and then superimpose the
title onto another image. Note that you have to prepare a paper
copy of your title before performing the following procedure.
To record the title
1.
Enter the Record Mode.
•
Slide the function switch to the REC position.
2.
Press the EFFECT button.
•
You can also use the [+] and [–]
buttons to adjust the exposure at
this point. See page 25 for infor-
mation about exposure adjust-
ment.
39
Playing Back Images
3.
Align the camera’s frame with the title and then press the
shutter button.
•
The message “WAIT” appears for
a few moments after you press
the shutter button to indicate that
the title is being recorded.
•
You can use the [+] and [–]
buttons to adjust the brightness of
the title within a range of
±
30.
4.
Press the shutter button again to store the title using the
brightness setting you selected in step 3.
Note
The title can be inserted in the area defined by the outer line of the
frame.
To superimpose a title on an image
1.
Enter the Playback Mode.
•
Slide the Function switch to the PLAY position.
2.
Use the [+] and [–] buttons to scroll through the images in
memory until the one you want to superimpose a title onto
is on the monitor screen.
3.
Press EFFECT to display the EFFECT Menu.
•
If you want to clear the EFFECT
Menu without proceeding any
further, press EFFECT again.
Operation
40
4.
Use the [+] and [–] buttons to select the “TITLE” item.
5.
Press the shutter button.
6.
Use the [+] and [–] buttons to select the color of the title.
•
Each press of [+] changes the selected color in the following
sequence: Black
Aqua
Yellow
Pink
Blue
Green
Red
Orange
Purple
White
White-on-
Black
White-on-Aqua
······and so on···Pressing [–]
changes colors in reverse sequence.
7.
Press the shutter button to register the selected color.
8.
Use the [+] and [–] buttons to select a frame for the title.
•
Each press of [+] changes the selected frame in the follow-
ing sequence: PLATE1
PLATE2
PLATE3
PLATE4
No Frame. Pressing [–] changes frames in reverse se-
quence.



















