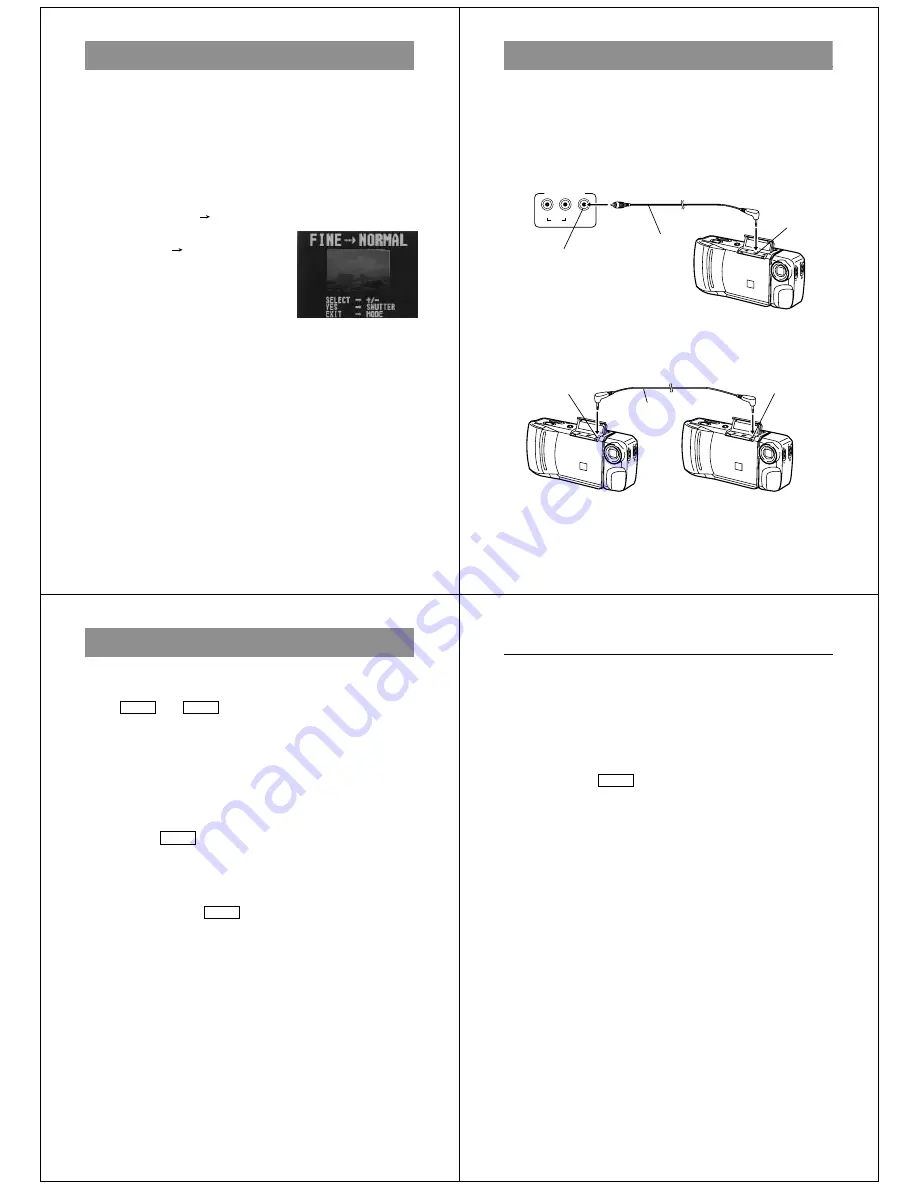
57
Deleting Memory Pages
Use the following procedure to convert an image converted in the
FINE Mode to a NORMAL Mode image.
• After you convert a FINE image to a NORMAL image, the FINE
image is automatically deleted.
1.
Select the Playback Mode and turn on power.
•
Slide the function switch to the PLAY position.
•
Slide the POWER switch in the direction indicated by the
arrow.
2.
Display the FINE
NORMAL Menu.
•
Press the MODE button to display
the FINE
NORMAL Menu.
3.
Display the image you want to convert.
•
Use [+] and [–] to scroll through the images.
•
Any images that are protected (page 48) do not appear on
the screen during this operation.
4.
Press the shutter button to start the conversion.
5.
After the conversion is complete, you can repeat steps 3
and 4 to convert more images.
•
After you are finished converting images, press any button
besides [+], [–], or the shutter button to clear the conversion
screen.
Resolution Conversion
Using the Camera with a Connected Device
58
DEL
ON
/O
FF
DEL
ON
/OFF
VIDEO
L
R
INPUT
AUDIO
DEL
ON
/O
FF
The camera terminals
The following describes which the camera terminal you should use
for each type of connection.
VIDEO OUT – Use this terminal when connecting to the VIDEO IN
terminal of a TV, video tape deck, video printer, or
other similar devices. Use the special video cable
that comes with the camera for such connections.
Connecting to Other Devices
* The type of connecting cable you should use depends on the type
and shape of the terminals equipped on the digital camera you are
connecting to. See pages 59 through 65 for details.
DIGITAL terminal*
VIDEO OUT
terminal
DIGITAL – Use this terminal to connect to a personal computer (re-
quires optional Connection Kit), another CASIO Digital
Camera, or a QV Color Printer. The illustration below
shows how to connect to another digital camera.
DIGITAL terminal
VIDEO IN
terminal of other
device
Special video
cable that
comes with
camera
Connecting
cable*
59
Using the Camera with a Connected Device
Using the Camera with a Connected Device
The following section provides specific information on how you can
use the camera after connecting to various types of devices. In each
case, the camera terminal you should connect to is indicated in the
title as
VIDEO
and
DIGITAL
.
Important!
• Make sure that the power of all devices is turned off before connect-
ing them.
• You should also check the owner’s manuals of the device you are
connecting to the camera for precautions and other information.
Television
VIDEO
• See page 32 of this manual for details about connecting to a televi-
sion and displaying images from camera memory on a TV screen.
Video Tape Deck
VIDEO
You can use the video tape deck to record images from the camera.
To record camera images on video tape
1. Use the special video cable that comes with the camera to connect
to the VIDEO IN terminal of the video tape deck.
2. Set up the video tape deck to record images input through its
VIDEO IN terminal.
• Consult the owner’s guide that comes with the tape deck for details
about how to set up for recording.
3. Enter the camera Playback Mode and start the video deck record
operation.
• It is probably best to use auto play when recording camera images
to video tape, because it changes pages automatically at a preset
speed.
Using the Camera with a Connected Device
60
• Remaining pages (page 27) are also recorded on the video tape if
they are turned on. Be sure to turn off display of remaining pages if
you do not want them in the taped images.
• If the low battery indicator (page 29) is displayed while you are re-
cording to video tape, it will also be recorded with the image. If this
happens, either replace batteries or use the AC adaptor.
Video Printer
VIDEO
You can use Video Printer to print copies of images in camera
memory.
To print camera images on a Video Printer
1. Use the special video cable that comes with the camera to connect
to the VIDEO IN terminal of the video printer.
2. Set up the video printer to print images input through its VIDEO IN
terminal.
• Consult the owner’s guide that comes with the video printer for de-
tails about how to set up for printing.
3. Enter the camera Playback Mode and display the image you want
to print.
4. Start the video printer’s print operation.
• Remaining pages (page 27) are also included on the print if they are
turned on. Be sure to turn off display of remaining pages if you do
not want them in the print.
• If the low battery indicator (page 29) is displayed while you are print-
ing, it will also be printed with the image. If this happens, either re-
place batteries or use the AC adaptor.



















