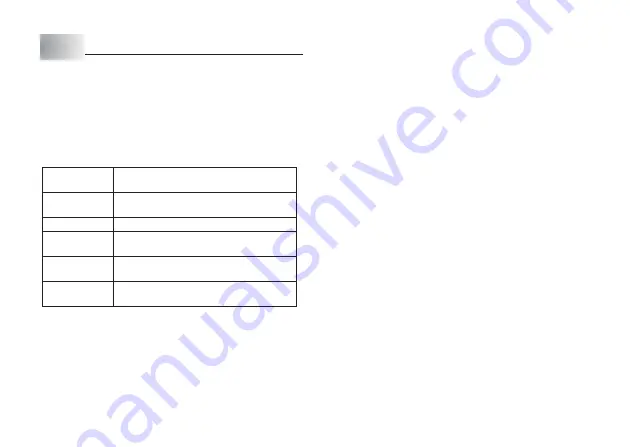
E-31
Part 14 Configuring the Printer Setup
The printer has a SET UP screen that you can use to configure a variety of
basic settings.
To configure the printer setup
1. Press ON/OFF to turn on the printer.
2. Press FUNC and then FORM (SET UP).
3. Use
z
and
x
to select the SET UP item whose setting you want to change,
and then press SET.
4. Use the cursor keys to change it.
When this setting
is selected:
DEFAULT FONT
CONTRAST
DENSITY
LANGUAGE
cm/inch
Change its setting like this:
•
Use
x
and
z
to select the font you want to
use.
•
Use
c
and
v
to adjust the display contrast.
•
Use
c
and
v
to adjust the print density
setting.
•
Use
x
and
z
to select the display language
you want to use.
•
Use
x
and
z
to select centimeters (cm) or
inches as the unit of measurement.
5. Press SET to apply the setting.
Demo Printing
Demo printing uses built-in data to demonstrate the type of tape label printing
that can be performed by the printer.
Important!
•
If there is label data from your last label layout session is still in memory,
performing a demo print will delete it. If you think you will need the data later,
save it in memory (page E-29) before performing a demo print.
1. Make sure a tape cartridge is loaded in the printer.
2. If the printer is on, press ON/OFF to turn it off.
3. Press ON/OFF to turn on the printer.
•
If the message “[SET] TO RECALL” appears, press any key other than SET.
This will display a blank text input screen.
4. Press FUNC and then FORM (SET UP).
5. Use
x
and
z
to select DEMO PRINT, and then press SET.
6. Use
x
and
z
to select PRINT, and then press SET.
7. Confirm that 1 is specified for the number of copies.
•
You can change the number of copies if you want.
8. Press SET to start printing.
•
The demo print contents depend on the width of the tape cartridge currently
loaded in the printer.
9. After printing is complete, use
x
and
z
to select EXIT, and then press
SET.
10. In response to the confirmation message that appears, press SET.
Summary of Contents for KL-820 - Label Printer
Page 1: ...KL 820 E RJA519067 001V01 User s Guide...
Page 38: ...E 37 Alpha Characters Symbols...
Page 39: ...E 38 Frames...
Page 42: ...E 41 Built in Logos PRICE Labels SIGN Labels...
Page 43: ...E 42 WORK Labels ATTENTION...














































