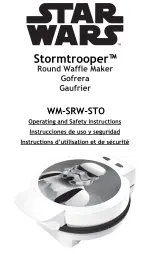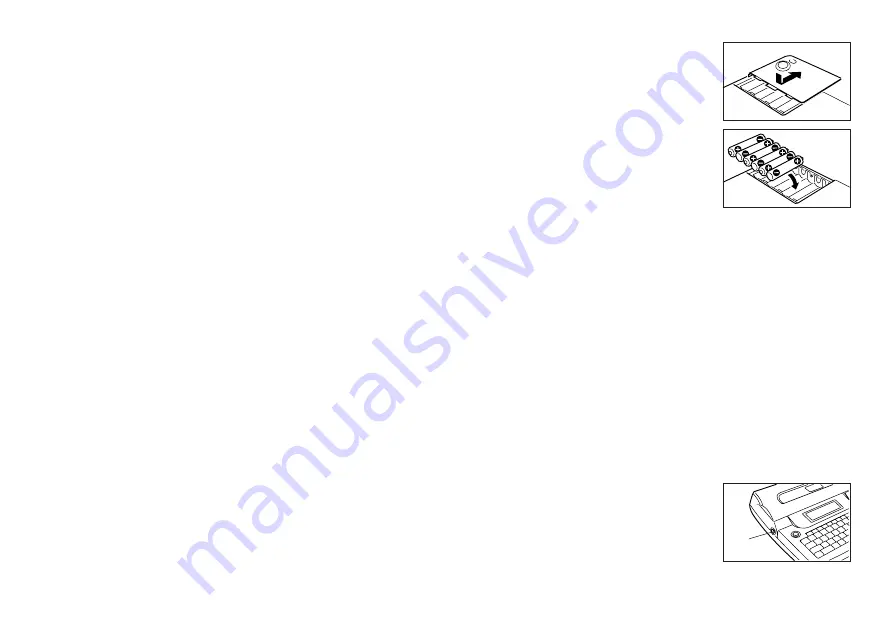
E-6
Replacing Batteries
A handy low battery power indicator lets you know when battery power is getting
too low for proper operation. The message “LOW BATTERY” appears on the
display if battery power is low when you perform any of the following operations.
•
Turn power on
•
Execute a print operation
Whenever the “LOW BATTERY” message appears, press SET to clear it from
the display. You should still be able to perform some Label Printer operations,
but some power intensive operations (like printing) may become impossible if
battery power is too low. In any case, you should replace batteries as soon as
possible or switch to the AC adaptor as soon as possible after the “LOW
BATTERY” message appears.
Important!
•
All data stored in memory is deleted whenever batteries go dead and when you
replace batteries. Be sure to keep written backup copies of all important data.
•
Batteries can burst or leak and damage your unit if you do not use them
correctly. Note the following important points.
•
Be sure that the plus (+) and minus (–) sides of each battery are facing cor-
rectly.
•
Never mix batteries of different types
•
Never leave dead batteries in the Label Printer.
•
Remove the batteries if you do not plan to use the Label Printer for a long
time.
•
Replace the batteries in accordance with the battery life marked on the side
of the battery.
Warning!
•
Never use recharged batteries with the unit.
•
Do not expose batteries to direct heat, do not short circuit them, and do not
try to take them apart.
•
Keep batteries out of the reach of small children. If swallowed, consult
with a physician immediately.
•
Be sure to replace the batteries in accordance with the battery life printed on
the side of the battery itself.
To load the batteries
1. Turn power off.
•
If you are using the optional AC adaptor for power, you should also unplug it
from the Label Printer.
2. Open the battery compartment cover on the
back of the Label Printer by sliding it in the di-
rection indicated by the arrow.
3. If you are replacing batteries, remove all six of
the old batteries.
4. Load a set of six new batteries into the battery compartment, making sure
that their positive (+) and negative (–) ends are facing in the correct direc-
tions.
Be sure to use alkaline batteries.
5. Replace the battery compartment cover.
AC Adaptor
Note the following important precautions when using an AC adaptor to power
your Label Printer.
•
Use only a genuine CASIO AD-A95100 AC adaptor with the same voltage
rating as the household current in your area. Using a wrong adaptor can
damage your Label Printer.
•
Be sure to turn the Label Printer off before you connect the adaptor. Do not
turn power on until the adaptor is connected to the Label Printer and plugged
into and AC outlet.
•
Be sure to unplug the AC adaptor from the AC outlet whenever you are not
using the Label Printer.
AC Adaptor Cap
Remove the ADAPTOR CAP before connecting
the AC adaptor.
ADAPTOR
CAP
Summary of Contents for KL-7200
Page 1: ...KL 7200 User s Guide...