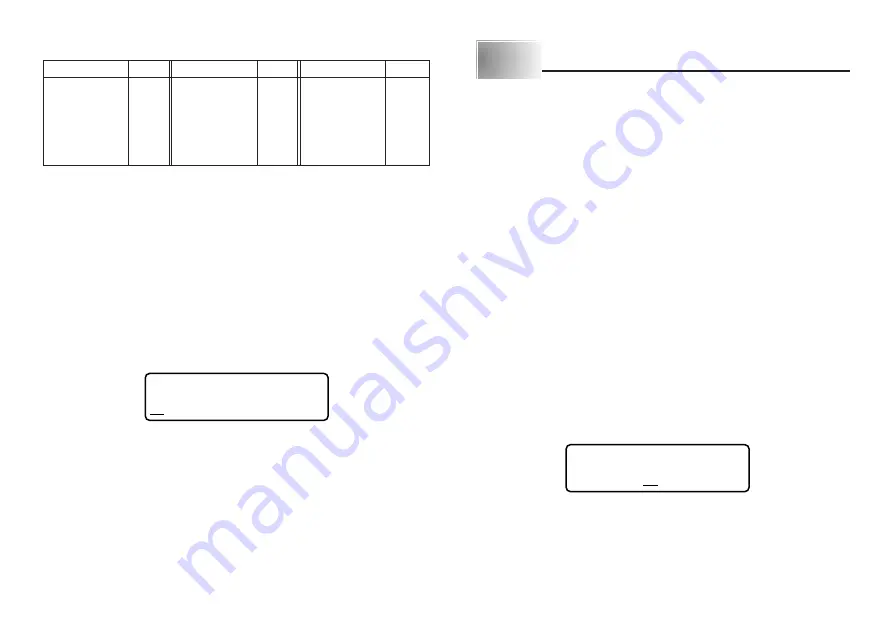
E-11
Part 4
Deleting and Inserting Characters
This section describes everything you need to know about deleting and editing
characters you have already input.
Moving the Cursor
Use the cursor keys to move the cursor around the display and position it for
deleting and editing characters.
To move the cursor
•
Press
H
to move the cursor to the left, and
J
to move the cursor to the right.
•
Press FUNC and then
H
to make the cursor jump to the beginning (far left) of
the characters on the display.
•
Press FUNC and then
J
to make the cursor jump to the end (far right) of the
characters on the display.
•
Holding down the
H
or
J
cursor key moves the cursor at high speed.
Deleting Individual Characters
You can delete individual characters with either the BS key or the DEL key. The
only difference between the operation of these two keys is the location of the
cursor.
To delete characters using the BS key
Example: To change the word “commmputer” to “computer”.
1. Use
H
and
J
to move the cursor under “p”.
c o mmm p u t e r . .
2. Press BS twice to delete the two m’s to the left of the cursor, shifting “puter”
to the left as you do.
3. Press FUNC and then
J
to jump back to the end of the characters for more
input.
Key Operation
Input
Key Operation
Input
Key Operation
Input
CODE L
j
CODE Z
w
CODE C
ç
CODE N
ñ
CODE 1
´
CODE 2
`
CODE 3
¨
■
CAPS off
Example: To input á.
1. Press CODE.
2. Press 1.
3. Press A.
Special Symbols
You can also access a menu of special symbols by pressing SYMBOL.
To input special symbols
1. With the cursor at the location where you want to input a special symbol,
press SYMBOL.
•
The symbol that is underlined on the display is the one that is currently se-
lected.
, . : ; . ‘ ’ “ ” „ ? !
2. Use the
H
,
J
,
K
and
L
cursor keys to move the underlining to the sym-
bol you want.
•
Not all of the available symbols fit on the display. The menu will scroll when
you press the cursor keys.
3. After you underline the symbol you want, press SET.
•
This returns to the input screen, with the symbol you selected input at the
location where the cursor was located when you displayed the symbol list.
CODE U
ü
CODE O
œ
CODE P
å
CODE A
æ
CODE S
ß
CODE J
ö
CODE K
ä
CODE 4
˜
CODE 5
ˆ
CODE 6
ˇ
CODE 7
°
CODE 8
/
CODE 9
˝
CODE 0
˛
Summary of Contents for KL-7200
Page 1: ...KL 7200 User s Guide...



























