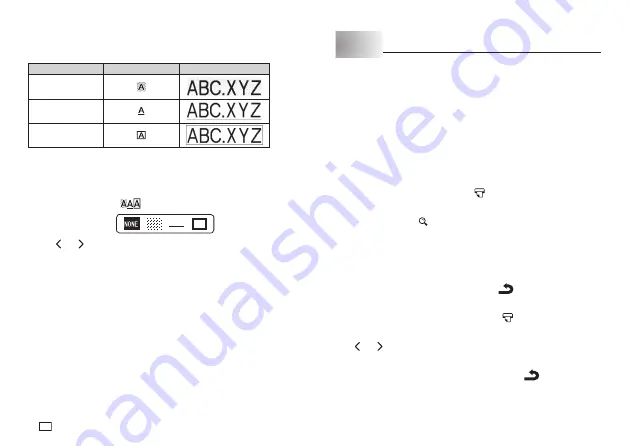
14
EN
Text Effects
There are three text effects that you can assign: shading, underlining, and
boxed text. The following shows examples of each.
Effect
Indicator
Sample
Shading
Underlining
Boxed Text
The text effect indicators will show you when a text effect is being used.
x
You can use the Shading, Underline, and Box effects in combination with
each other, and even specify all three at the same time.
To specify a text effect
1. Press
FUNC
and then
to display a menu of text effects.
2. Use and to move the pointer to the effect you want to use.
x
To delete a currently applied effect, select
NONE
.
3. Press
OK
to apply the settings and return to the text screen.
x
To apply multiple effects, repeat the above from step 1.
Part 5 Printing
Printing Precautions
x
Never turn power off while printing is being in progress.
x
Make sure that the tape outlet is not blocked before you start printing.
x
Never operate the tape cutter while printing is being in progress (indicated
by the message “NOW PRINTING” on the display).
Important!
x
Never touch the tape cutter while a tape cut operation is being in progress.
Doing so can result in cuts and other personal injury.
Printing a Tape
Printing a tape is as easy as pressing the
key.
To display the print preview
1. Press
FUNC
and then
.
x
The print image that appears scrolls on the display for easy viewing.
2. To stop the scrolling, press
OK
. Press
OK
again to restart scrolling.
x
After the preview (scrolling) operation is complete, the tape length
will appear on the display for a short while, and then the display will
automatically return to the screen that was shown before you performed
step 1, above.
x
To cancel preview part way through, press
.
To print a tape
1. While the text input screen is displayed, press
.
x
This will display the tape length, followed by a screen for specifying the
number of copies.
2. Use and , to specify the number of copies.
x
You can also input a value for the number of copies.
3. Press
OK
to start printing.
x
To stop a print operation that is in progress, press
.
4. After the print operation is complete, press down on the tape cutter button
to cut the tape.
Summary of Contents for KL-130
Page 1: ...User s Guide KL 130 EN RJA533401 001V01 Supported Tape Widths 6 mm 9 mm 12 mm 18 mm...
Page 2: ...Important Be sure to keep all user documentation handy for future reference...
Page 28: ...26 EN Built in Logos PRICE Labels SIGN Labels...
Page 29: ...27 EN WORK Labels ATTENTION...
Page 31: ...APP 1 Accented Characters A C D E G H I J K L N O R Appendix S T U Y Z...
















































