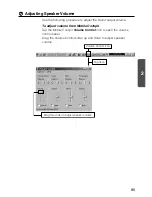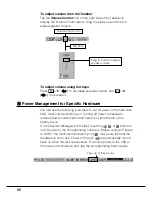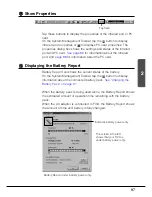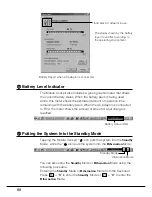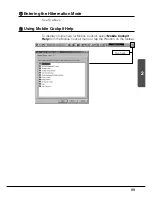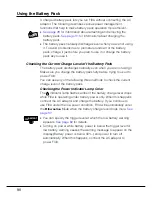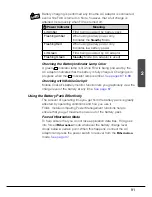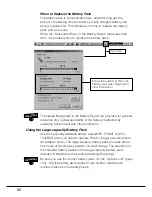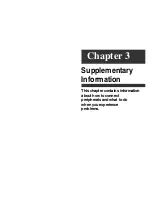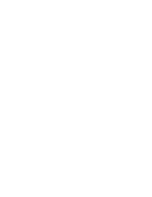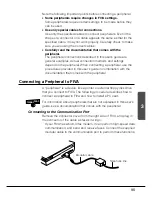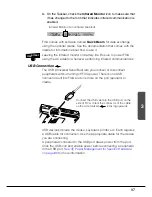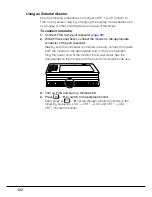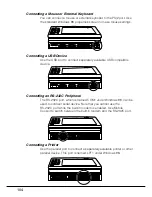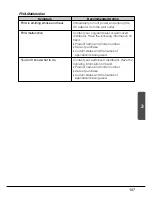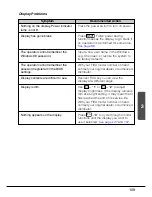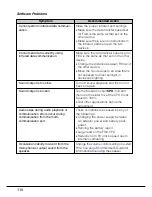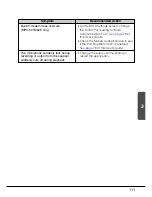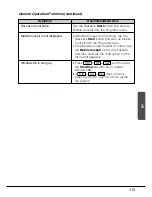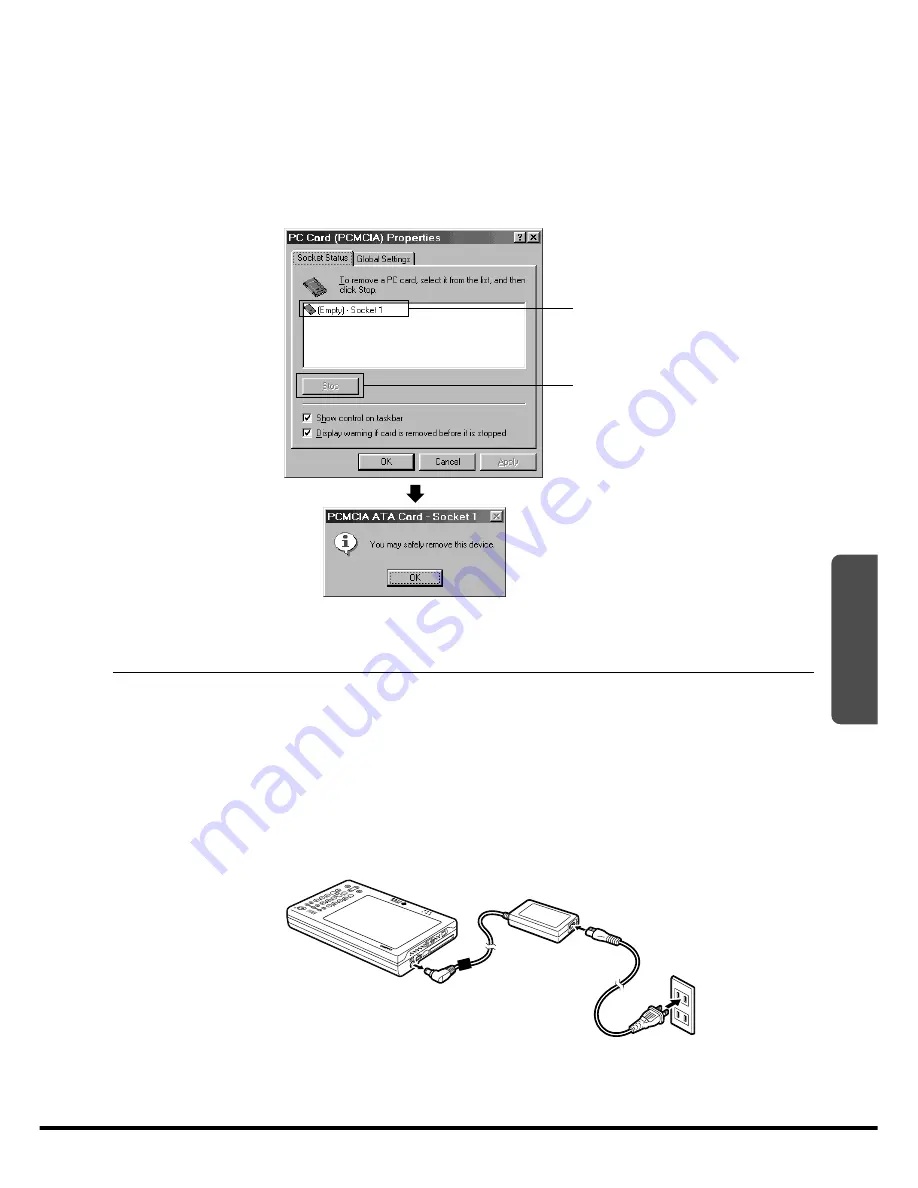
99
3
Normally when you insert a PC card, FIVA detects it automatically
loads the required software. If automatic installation is not performed,
follow the instructions that appear on the screen to install the
software.
•
Before removing the PC card from the slot, first tap the Mobile
Cockpit
PC Card
button to disable the PC card and then remove it.
Using the Port Replicator
The optionally available port replicator (MPC-160PR) provides
connection ports for a PS/2 device (for mouse or keyboard), a USB
device, a monitor, an RS-232C port device, a printer, and an external
floppy disk drive.
To connect FIVA to the port replicator
1.
Quit all applications and shut down the system.
2.
Disconnect the AC adaptor and all peripheral cables.
3.
Turn over the FIVA.
Select the card here.
Tap the
Stop
button.