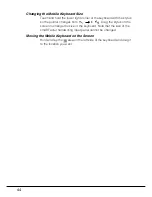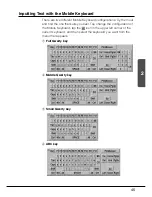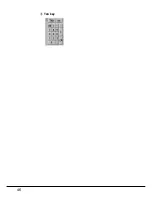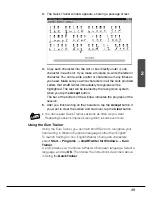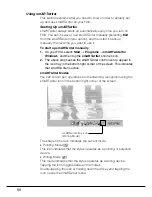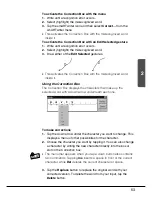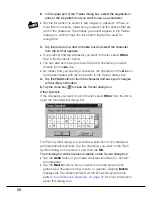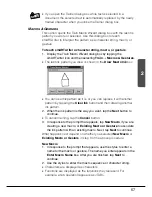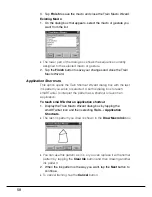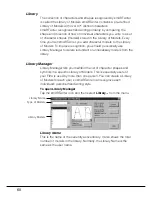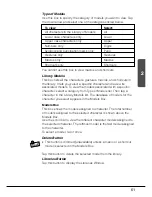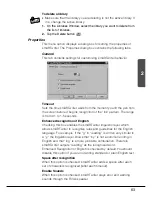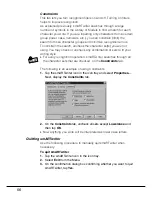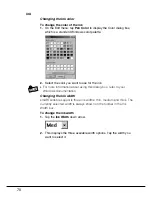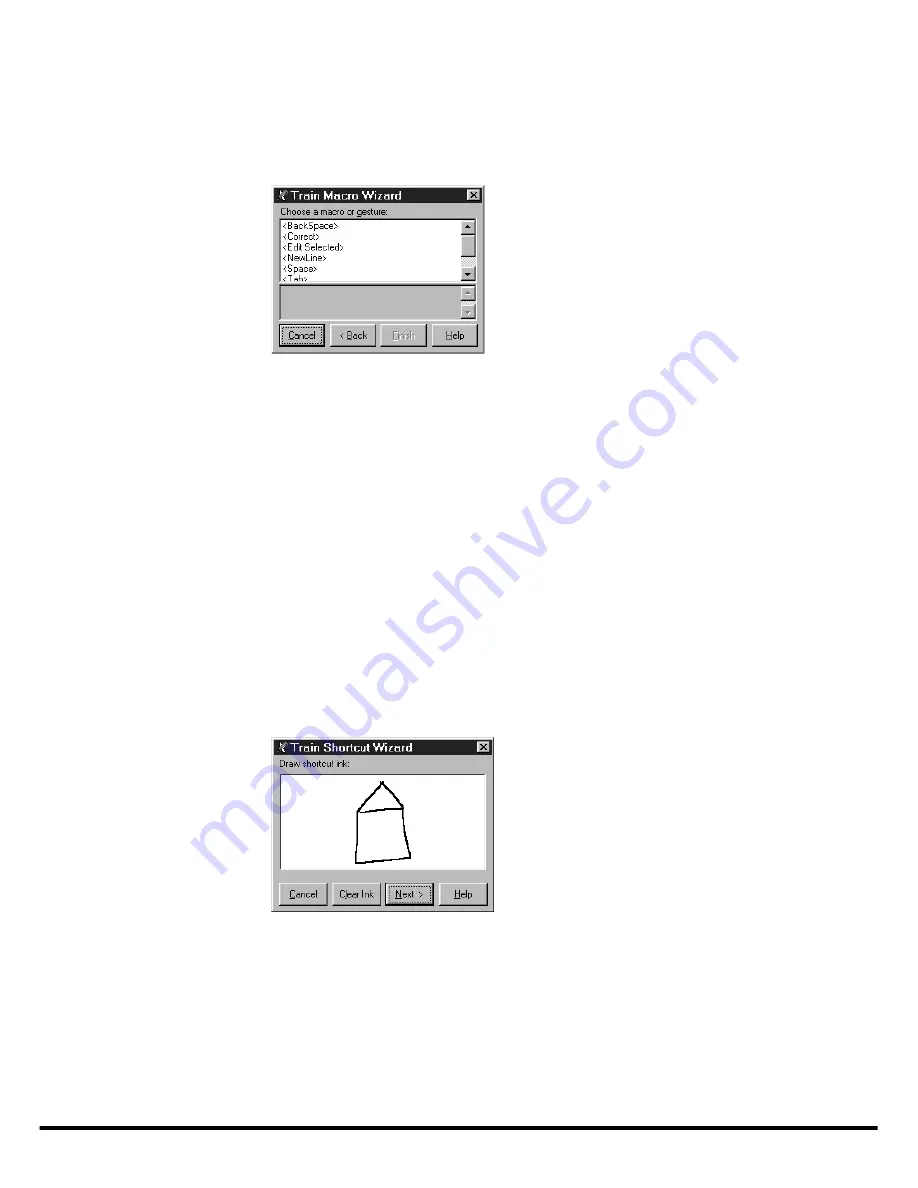
58
3. Tap
Finish
to save the macro and close the Train Macro Wizard.
Existing Macro
1. On the dialog box that appears, select the macro or gesture you
want from the list.
•
The lower part of the dialog box shows the sequence currently
assigned to the
selected macro or gesture.
2. Tap the
Finish
button to save your changes and close the Train
Macro Wizard.
Application Shortcuts
This option opens the Train Shortcut Wizard dialog box with the last
ink pattern you wrote or selected. Use this dialog box to teach
smARTwriter to interpret the pattern as a shortcut to launch an
application.
To teach smARTwriter an application shortcut
1. Display the Train Macro Wizard dialog box by tapping the
smARTwriter icon and then selecting
Train
→
Application
Shortcuts
.
•
The last ink pattern you drew is shown in the
Draw Macro Ink
box.
•
You can use this pattern as it is, or you can replace it with another
pattern by tapping the
Clear Ink
button and then drawing another
ink pattern.
2. When the ink pattern is the way you want, tap the
Next
button to
continue.
•
To cancel training, tap the
Cancel
button.