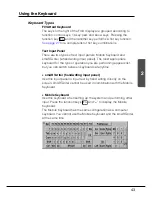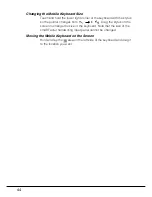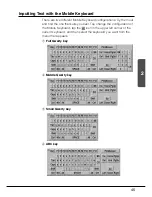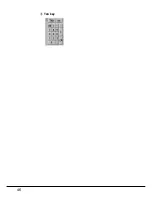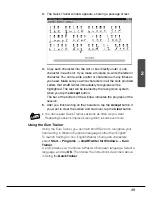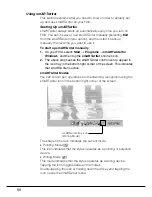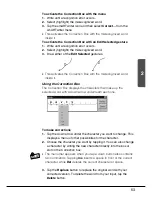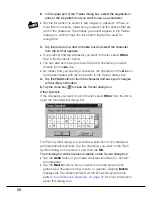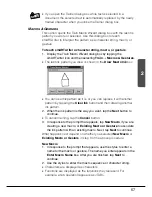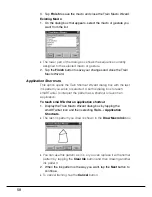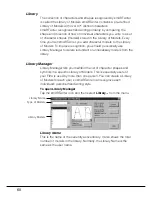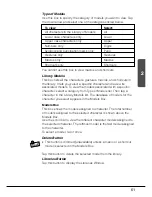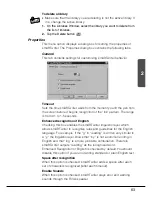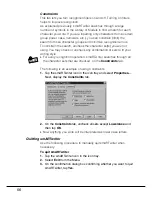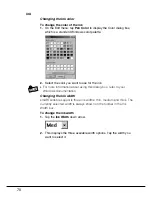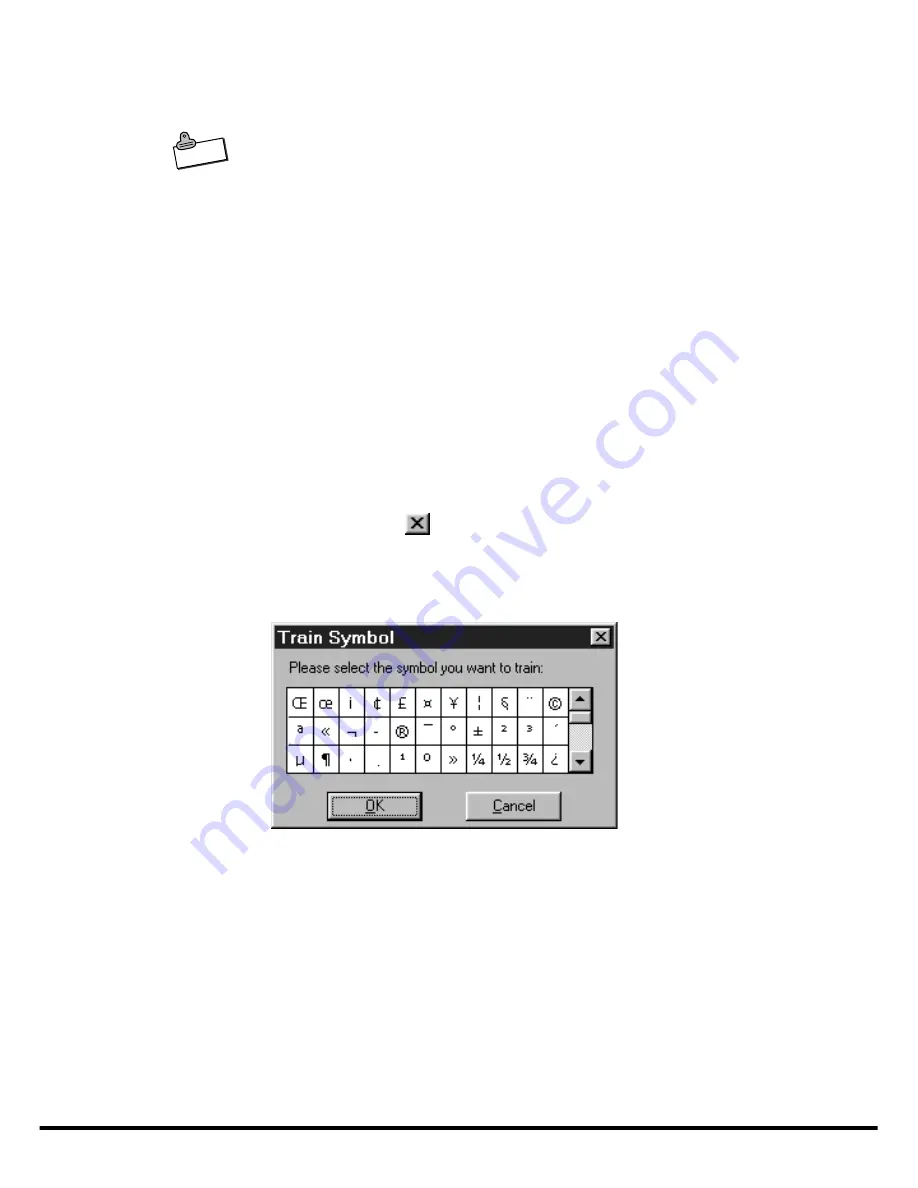
56
2.
In the upper part of the Trainer dialog box, select the segments or
parts of the ink pattern that you want to use as a character.
N o t e
•
Tap the ink pattern to select it, tap it again to deselect. If there is
more than one stroke, make sure you select all the strokes that are
part of the character. The strokes you select appear in the Trainer
dialog box, which shows the ink pattern that will be used for
recognition.
3.
Tap the down arrow next to the
As
box and select the character
from the list that appears.
•
If you cannot find the character you want in the list, select
Other
.
See “Other Symbols” below.
•
You can also use the stylus to write the text character you want
directly into the
As
box.
•
No matter how you specify a character, the character in the
As
box
will be associated with the ink pattern in the Trainer dialog box.
4.
Tap the
Train
button to train the character and save your changes
to the Library of Models.
5.
Tap the close box
to close the Trainer dialog box.
Other Symbols
If the character you want is not in the list, select
Other
from the list to
open the Train Symbol dialog box.
The Train Symbol dialog box provides a selection of non-standard
and international symbols. Tap the character you want on the Train
Symbol dialog box to select it, and then tap
OK
.
The following functions are also available on the Trainer dialog box.
•
Tap the
Undo
button if you made a mistake and want to “untrain”
the character.
•
Tap the
Macro
button when you want to train the selected ink
pattern as a character string, macro, or gesture. Tapping
Macro
displays the Train Macro Wizard, which shows the selected ink
pattern.
See “Macros & Gestures” on page 57
for more information
about this dialog box.