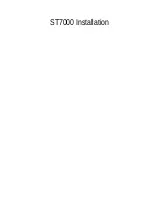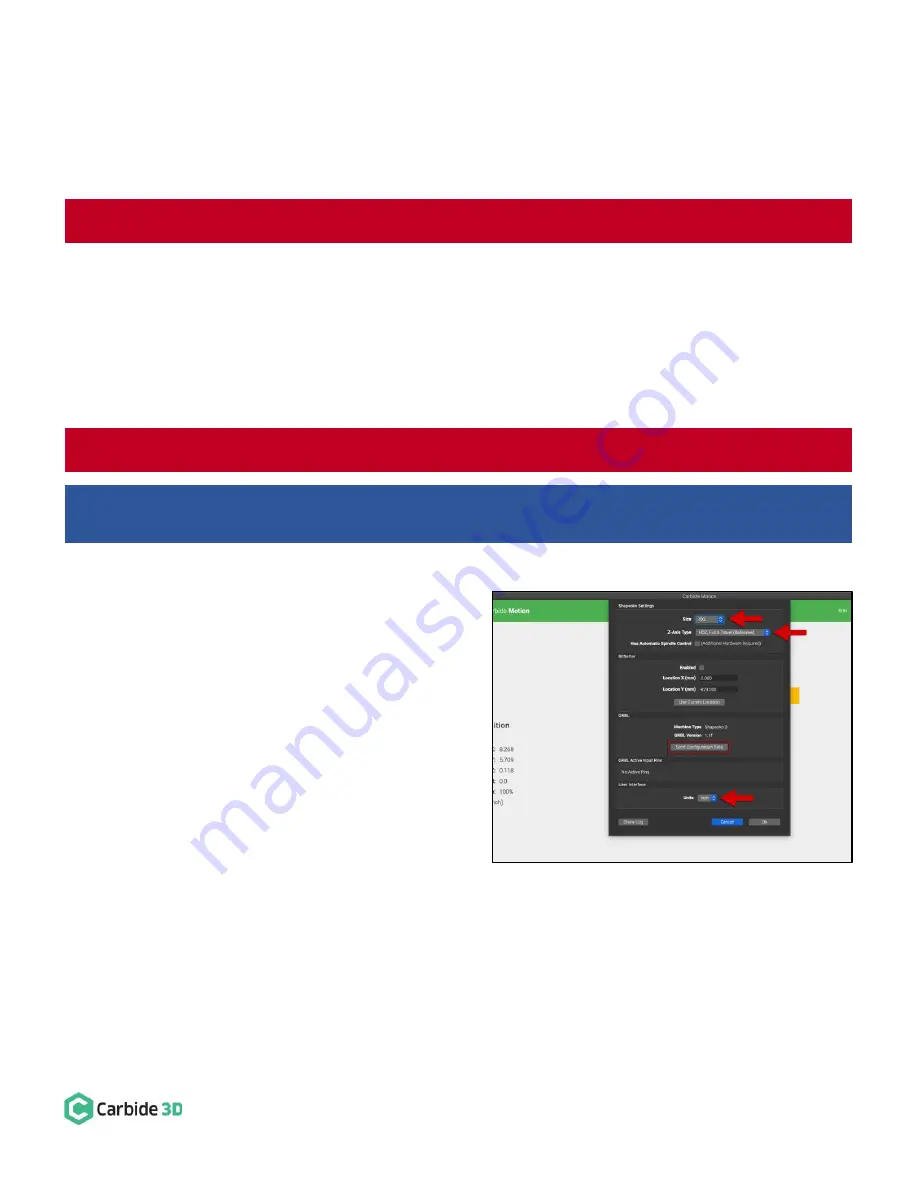
docs.carbide3d.com
8/31/2020
Version 4.0
59
Post Assembly
Update the Software Settings
Update Software
1.
Download and install Carbide Motion from:
https://carbide3d.com/carbidemotion/download/.
2.
Confirm all of the proximity switches and motors are connected correctly, then, ensure that there is nothing
restricting the Shapeoko’s movement.
Update Settings
Now, you’re ready to turn the Shapeoko on and make the required software changes
.
1.
Connect your machine to Carbide Motion.
a.
Plug in your USB cable.
b.
Open Carbide Motion.
c.
Turn your Shapeoko on.
d.
Click the Connect to Cutter button.
2.
Update your machine settings. See
Fig. 22
.
a.
Click Settings in the top menu bar.
b.
In the Settings window, choose your
Shapeoko size from the Size dropdown list,
then
choose “HDZ, Full X Travel
(Ballscrew)” from the
Z
‑
Axis Type
dropdown list, and then choose
“Inches”
or “MM” from the
Units dropdown list.
3.
Click the Send Configuration Data button in the middle of the dialog window.
4.
The configuration data will send. Wait until this has finished before moving on to test your proximity switches.
Figure 22
WARNING:
The HDZ is supported by Carbide Motion 4.17 onwards. Do NOT use an older version of Carbide Motion.
WARNING:
Do
NOT
try to home or jog the Shapeoko before applying the updated settings.
Machines With BitSetter:
Do
NOT
enable or re-calibrate your BitSetter at this time. After updating your settings,
checking your proximity switches, and homing, complete the
“Re
-
Calibrate the BitSetter”
steps on the next page.
Summary of Contents for Shapeoko HDZ 4.0
Page 1: ...support carbide3d com docs carbide3d com 9 2 2020 Version 4 0 1 ASSEMBLY GUIDE HDZ 4 0...
Page 2: ...support carbide3d com docs carbide3d com 9 2 2020 Version 4 0 2...
Page 8: ...support carbide3d com docs carbide3d com 8 31 2020 Version 4 0 8 Figure 2...
Page 42: ...support carbide3d com docs carbide3d com 8 31 2020 Version 4 0 42 Figure 2...