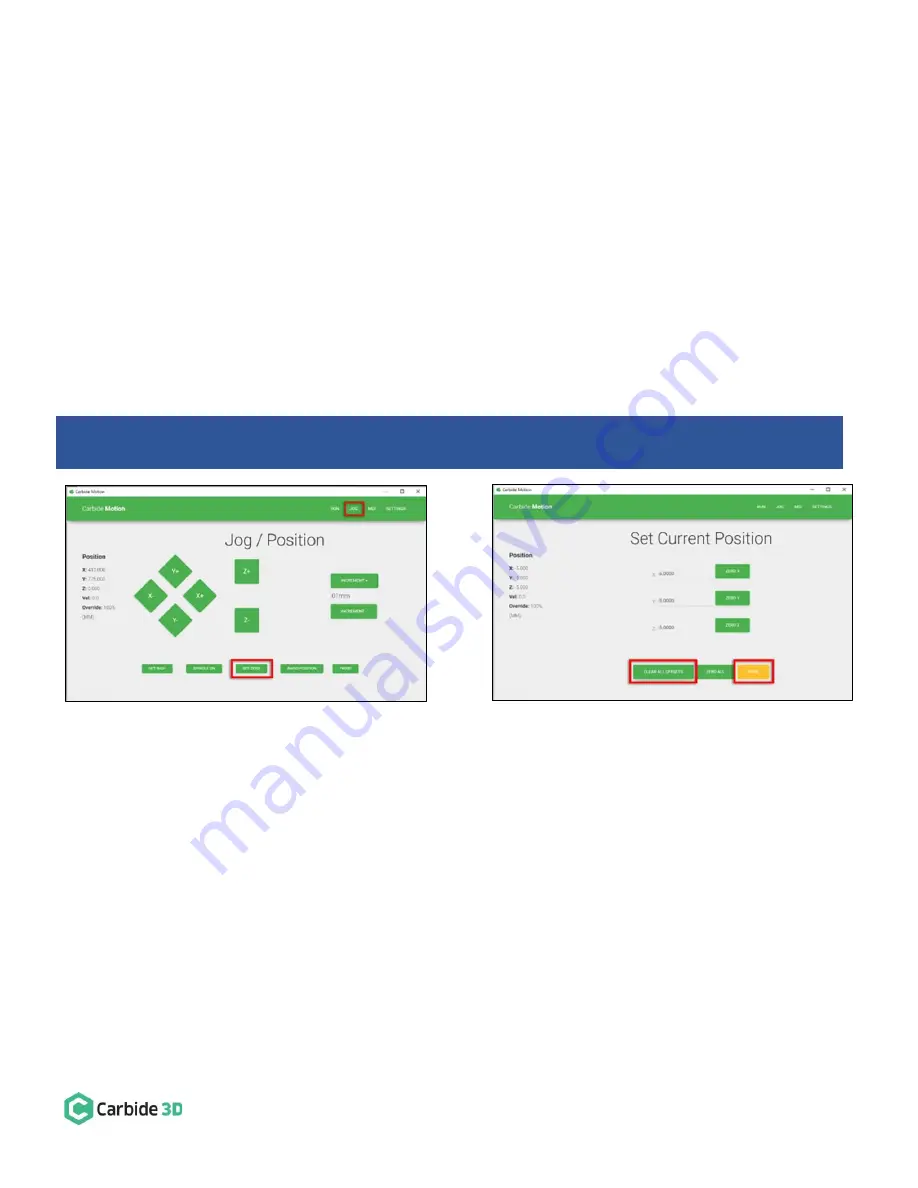
docs.carbide3d.com
8/31/2020
Version 4.0
60
Check Proximity Switches
Double check that your proximity switches are installed and functioning correctly.
1.
Place a metal object, such as a wrench, in front of each proximity switch target in turn.
2.
Check to see if the red LED on the switch lights up. You can also check to see that a blue LED lights up on the
Carbide Motion board.
A detailed video on proximity switch testing is available here:
https://youtu.be/Zf8NPmxrEDs
.
Home Your Shapeoko
Once all proximity switches have been checked, you are ready to use your Shapeoko again!
1.
Click the yellow Initialize Machine button to home your Shapeoko with the HDZ.
Re-Calibrate the BitSetter
After updating your settings and homing your Shapeoko, you will need to clear offsets and change your machine
coordinates:
1.
Clear machine offsets.
a.
Click
Jog
in the top menu bar.
b.
Click the Set Zero button. See
Fig. 23
.
c.
On the Set Current Position screen, click the Clear All Offsets button. Then, click Done. See
Fig. 24
.
Machines With BitSetter:
Complete the steps below to re-calibrate your BitSetter.
Figure 24
Figure 23
Summary of Contents for Shapeoko HDZ 4.0
Page 1: ...support carbide3d com docs carbide3d com 9 2 2020 Version 4 0 1 ASSEMBLY GUIDE HDZ 4 0...
Page 2: ...support carbide3d com docs carbide3d com 9 2 2020 Version 4 0 2...
Page 8: ...support carbide3d com docs carbide3d com 8 31 2020 Version 4 0 8 Figure 2...
Page 42: ...support carbide3d com docs carbide3d com 8 31 2020 Version 4 0 42 Figure 2...

















