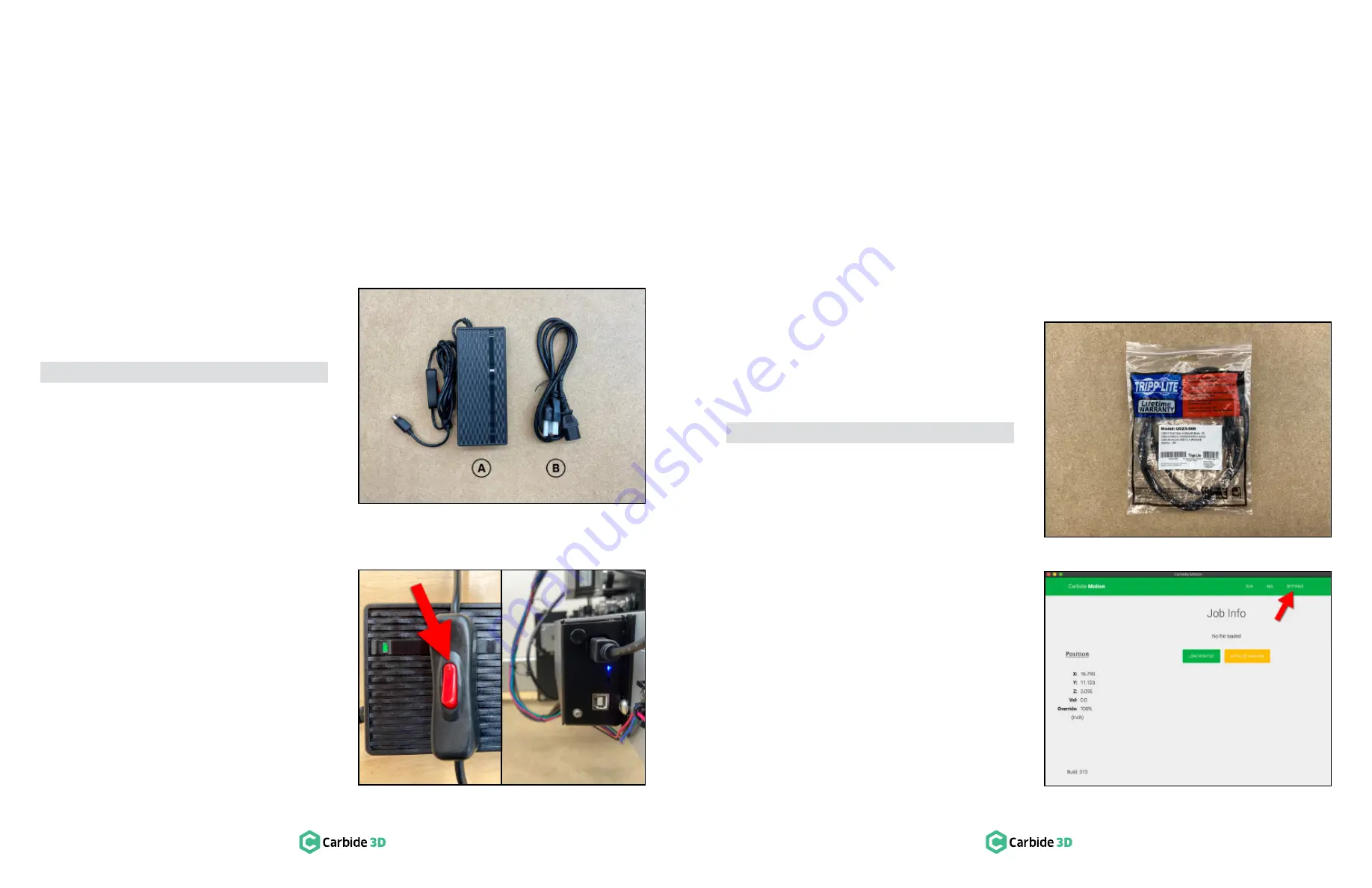
50
docs.carbide3d.com
51
Next Steps
On the following pages you will find helpful information to get you ready to use your Shapeoko 3.
1. Connect to Power
2.
Download the Software
3.
Configure
Carbide Motion 5
Connect to Power
Required Components
See
Figure 10‑1
:
Item Description
Qty
A
Power Supply
1
B
Power Cord
1
1. Connect the power cord to the power supply.
2. Connect the power supply to the power port
on the rear of the Carbide Motion board as
shown in
Figure 10‑2
.
3.
Plug power cord into an outlet. A green LED on
the power supply will light up when connected
to power. See
Figure 10‑2
.
4. Flip the in-line rocker switch on the power
supply to the ON position. You will hear the
motors begin to hum and a blue LED on the
Carbide Motion board will be visible through a
slit in the enclosure cover. See
Figure 10‑2
.
Download the Software
1.
Download Carbide Motion 5 from:
carbide3d.com/carbidemotion/download
.
2.
Download Carbide Create from:
carbide3d.com/carbidecreate
.
3. Install both programs to your computer.
Carbide Motion lets you control your machine by jogging it around, setting zeros, and running G-code.
Carbide Create is a cross-platform CAD/CAM program used to design projects for the Shapeoko. It allows
you to create 2D sketches, generate toolpaths, and export G-code which you will run in Carbide Motion to
implement your design.
Configure
Carbide Motion 5
Required Components
See
Figure 11‑1
:
Item Description
Qty
A
USB Cable
1
Connect to Carbide Motion 5
1. Turn your computer on.
2. Connect the USB cable to your Carbide Motion
board and to your computer.
3. Start Carbide Motion 5 on your computer.
4. Flip the in-line rocker switch on the power
supply to the ON position to turn on the
Shapeoko 3.
5. In Carbide Motion, click the
Connect to Cutter
button
.
Upload Your Settings
1.
Once your screen reads “Job Info,” click the
Settings button
in the top menu bar to open
the Settings menu. See
Figure 11‑2
.
4. Run the Test Project
5. Workholding
6.
Cutting Tutorials & Projects
7. User Guides & Video Tutorials
8. Glossary of Terms
9.
Machine-Use Log
Figure 10-1
Figure 11-1
Figure 11-2
Figure 10-2



















