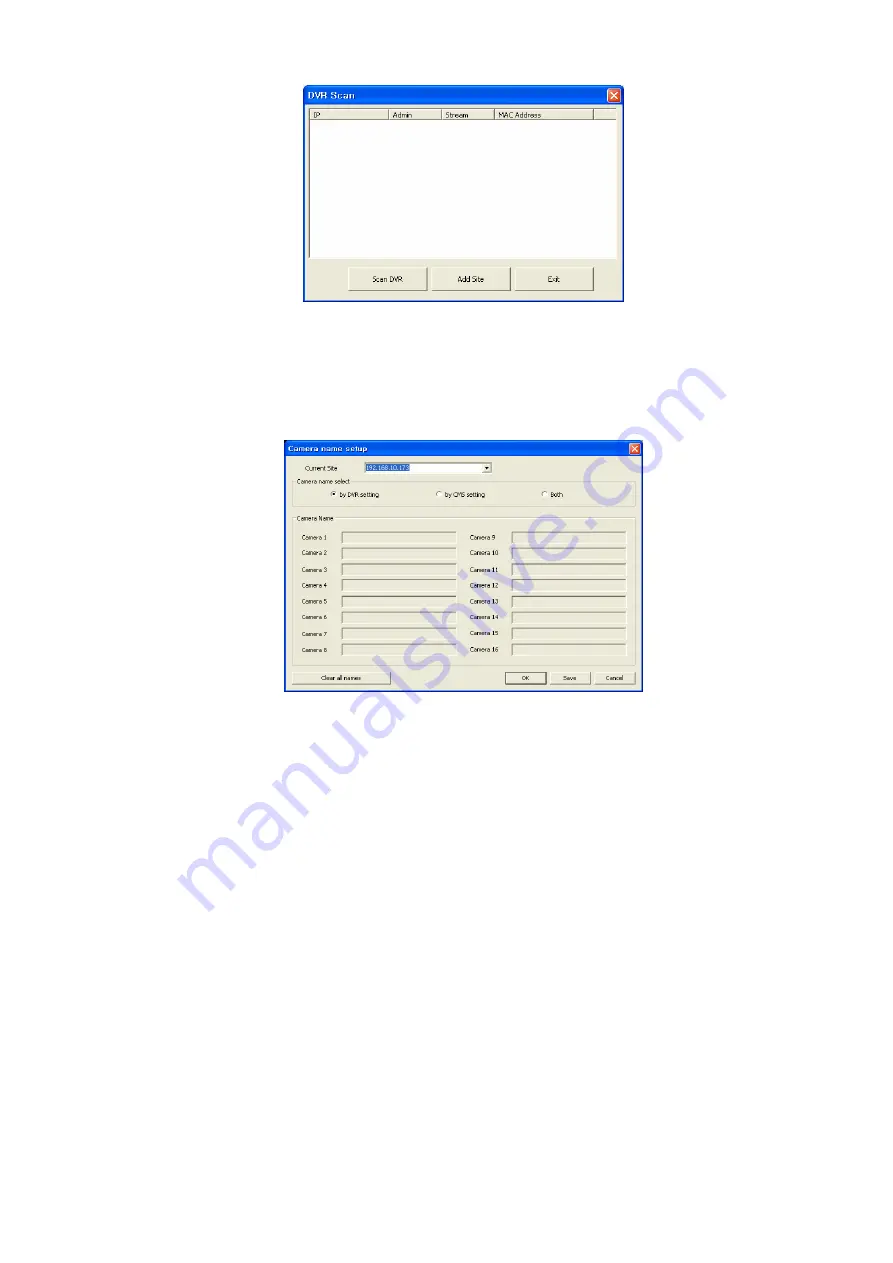
59
-
Click “Scan DVR” button then IP address of DVR will be listed which is currently connected with PC in the network.
-
Select the IP address and click “Add site” then the connected DVR is automatically registered in the CMS.
y
Camera Name
-
It helps to set the camera name in CMS program other than DVR camera name.
-
Click “Camera Name” then follow will appear
-
Select one site by clicking “Current Site”.
-
Choose camera name between DVR and CMS setting or both.
By DVR setting : Display camera name of DVR.
By CMS setting : Display Camera name of CMS.
Both : Display both as [DVR name]-[CMS name].
-
Type the name of each cameras in “Camera Name” item. It is not available when select displaying DVR name only.
-
It is possible to erase all names by clicking “Clear all names”.
-
Click “Save” to save the setting.
-
Save and close the setting panel by clicking “OK”.
-
Exit without saving by clicking “Cancel”.
y
Remote Site Login Setup:
Input ID and Password.
-
Please do not input ID and Password if you want a popup window for logon ID and password to appear at the time of
connection to CMS.
-
Please input ID and Password if you want to connect directly to CMS without ID and password verification.
-
ID and Password should be coincident with those of DVR. If Password for DVR has not been set up, enter ID only (check
with DVR: SETUP>SYSTEM>Account>User in your DVR).
-
Transfer Camera Select enables you to set the kind of channel(s) that show during the initial connection.
y
Add Site:
Click this button to add DVR site. You are allowed to register up to 256 DVR site.
y
Delete Site:
use this button to delete the already registered DVR site(s).
y
E-map Setup:
Use this to upload saved E-map image file (see
10.2
E-map).
y
Popup Display:
Setup for beep and popup displays when event input.
y
Beep:
Beep when event occur.
y
Covert On:
Tick the box off, then it shows the covert screen.
y
Please choose ‘OK’ to confirm the setting.
















































