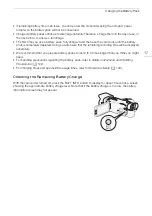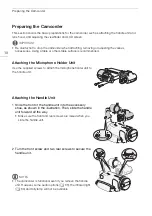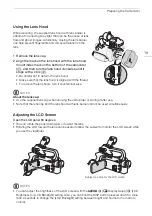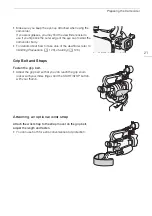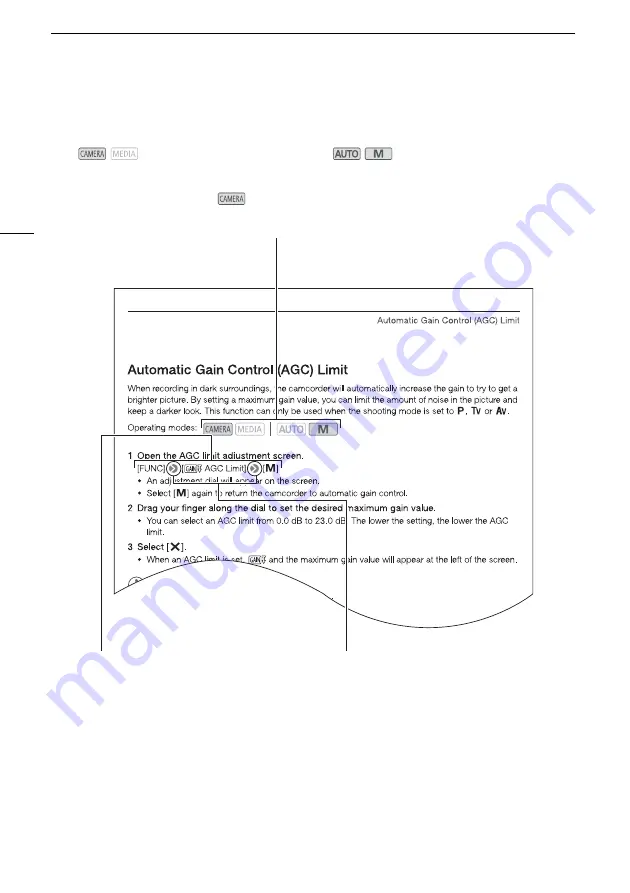
About this Manual
8
Brackets [ ] are used to
refer to onscreen buttons
and menu options you will
select and to other
onscreen messages and
displays.
These icons indicate the camcorder’s operating mode and whether a function is available in that
mode.
: Indicates whether the
camcorder is in shooting (CAMERA) or
playback (MEDIA) mode. In this example, the
function is available only in
mode. For
details, refer to
Turning the Camcorder On
and Off
(
A
23).
: Indicates the camera mode. For
details, refer to
Setting the Camera Mode
(
A
24).
The
>
arrow is used to abbreviate menu
selections. For details on how to use the
menus, refer to
Using the Menus
(
A
27).
For a summary of available menu options
and settings, refer to the appendix
Menu
Options
(
A
102).