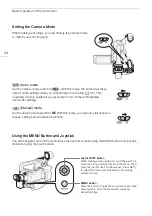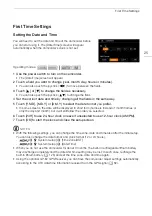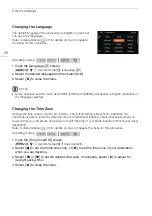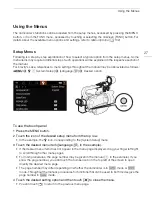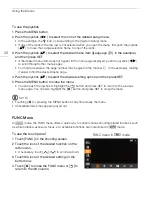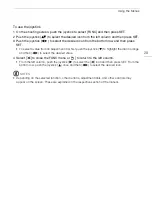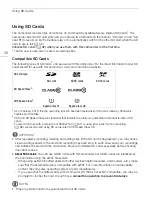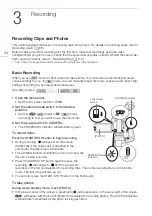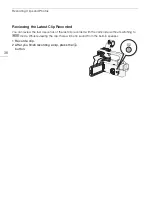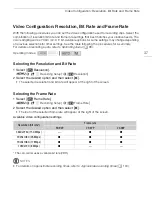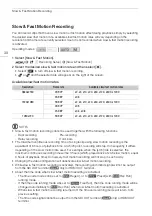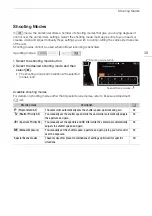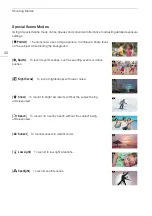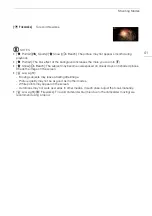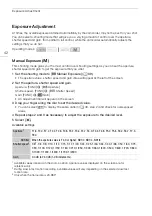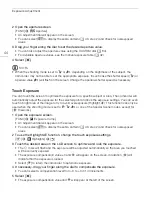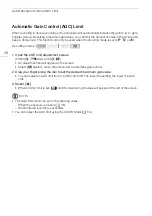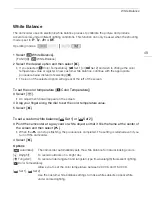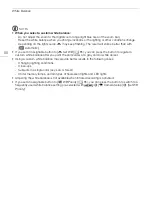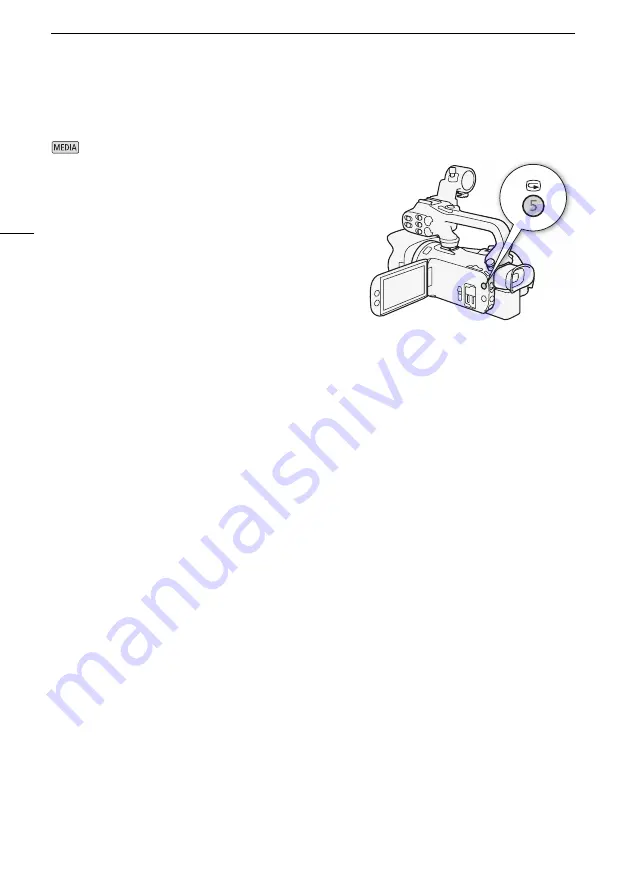
Recording Clips and Photos
36
Reviewing the Latest Clip Recorded
You can review the last 4 seconds of the last clip recorded with the camcorder without switching to
mode. While reviewing the clip, there will be no sound from the built-in speaker.
1 Record a clip.
2 After you finish recording a clip, press the
u
button.