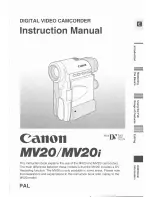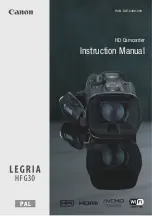183
Microphone directionality
. . . . . . . . . . . . . . . .83
Mode switch
. . . . . . . . . . . . . . . . . . . . . . . . . . .30
Monitor delay
. . . . . . . . . . . . . . . . . . . . . . . . .109
Movie format (AVCHD/MP4)
Movie Uploader
. . . . . . . . . . . . . . . . . . . . . . . .132
N
ND filter
. . . . . . . . . . . . . . . . . . . . . . . . . . . . . .145
Night scene (recording program)
Notification sounds
. . . . . . . . . . . . . . . . . . . . .150
O
OLED touch screen
. . . . . . . . . . . . . . . . . . . . .30
Onscreen display selection
. . . . . . . . . . . . . . .92
Onscreen icons
. . . . . . . . . . . . . . . . . . . . . . . .152
P
P (recording program)
. . . . . . . . . . . . . . . . . . .65
Peaking
. . . . . . . . . . . . . . . . . . . . . . . . . . . . . . .54
Playback
Movies
. . . . . . . . . . . . . . . . . . . . . . . . . . . .99
Photos
. . . . . . . . . . . . . . . . . . . . . . . . . . .110
Portrait (recording program)
Powered IS
. . . . . . . . . . . . . . . . . . . . . . . . . . . .63
Pre-recording
. . . . . . . . . . . . . . . . . . . . . . . . . .91
R
Recording
Movies
. . . . . . . . . . . . . . . . . . . . . .40
Photos
. . . . . . . . . . . . . . . . . . . . . . . . .40
Recording mode
. . . . . . . . . . . . . . . . . . . . . . . .46
Recording programs
. . . . . . . . . . . . . . .65
Recording time
. . . . . . . . . . . . . . . . . . . . . . . . .47
Relay recording
. . . . . . . . . . . . . . . . . . . . . . . . .48
Remote Browse
. . . . . . . . . . . . . . . . . . . . . . .130
Remote sensor
. . . . . . . . . . . . . . . . . . . . . . . . .27
Resetting all camcorder settings
Reviewing recordings
. . . . . . . . . . . . . . . . . . . .45
S
Saving recordings
Using a computer
. . . . . . . . . . . . . . . . . .113
Using external video recorders
Selecting the memory card
for recording
. . . . . . . . . . . . . . . . . . . . . . . .38
Setup menus
. . . . . . . . . . . . . . . . . . . . . . .33
,
Shutter speed
. . . . . . . . . . . . . . . . . . . . . . .65
Slow & fast motion
. . . . . . . . . . . . . . . . . . . . . .50
Smart AUTO
. . . . . . . . . . . . . . . . . . . . . . . . . . .41
Snow (recording program)
. . . . . . . . . . . . . . . 72
Sports (recording program)
. . . . . . . . . . . . . . . 72
Spotlight (recording program)
Sunset (recording program)
. . . . . . . . . . . . . . 72
T
Telephoto
. . . . . . . . . . . . . . . . . . . . . . . . . . . . . 58
Time code
. . . . . . . . . . . . . . . . . . . . . . . . . . . . . 75
Time zone/DST
. . . . . . . . . . . . . . . . . . . . . . . . 35
Touch AE
. . . . . . . . . . . . . . . . . . . . . . . . . . . . . . 68
Touch AF
. . . . . . . . . . . . . . . . . . . . . . . . . . . . . . 53
Touch screen operations
. . . . . . . . . . . . . . . . . 30
Trimming scenes
. . . . . . . . . . . . . . . . . . . . . . 105
Tripod
. . . . . . . . . . . . . . . . . . . . . . . . . . . . 28
,
Troubleshooting
. . . . . . . . . . . . . . . . . . . . . . . 156
Turning off notification sounds
Tv (recording program)
. . . . . . . . . . . . . . . . . . 65
U
Uploading movies
. . . . . . . . . . . . . . . . . . . . . 132
USB terminal
. . . . . . . . . . . . . . . . . 106
User bit
. . . . . . . . . . . . . . . . . . . . . . . . . . . . . . . 77
V
Video snapshot
. . . . . . . . . . . . . . . . . . . . . . . . 90
Viewfinder
. . . . . . . . . . . . . . . . . . . . . . . . . . . . . 24
Volume
. . . . . . . . . . . . . . . . . . . . . . . . . . . . . . 100
W
White balance
. . . . . . . . . . . . . . . . . . . . . . . . . 70
Wi-Fi
. . . . . . . . . . . . . . . . . . . . . . . . . . . . . . . . 120
Wi-Fi Remote
. . . . . . . . . . . . . . . . . . . . . . . . . 124
Wide angle
. . . . . . . . . . . . . . . . . . . . . . . . . . . . 58
Wind screen
. . . . . . . . . . . . . . . . . . . . . . . . . . . 82
Wireless controller
. . . . . . . . . . . . . . . . . . . 19
Z
Zebra pattern
. . . . . . . . . . . . . . . . . . . . . . . . . . 67
Zoom
. . . . . . . . . . . . . . . . . . . . . . . . . . . . . . . . . 58
Digital zoom
. . . . . . . . . . . . . . . . . . . . . . 144
Soft zoom control
. . . . . . . . . . . . . . . . . . . 62
Zoom speed
. . . . . . . . . . . . . . . . . . . . . . . 59
COP