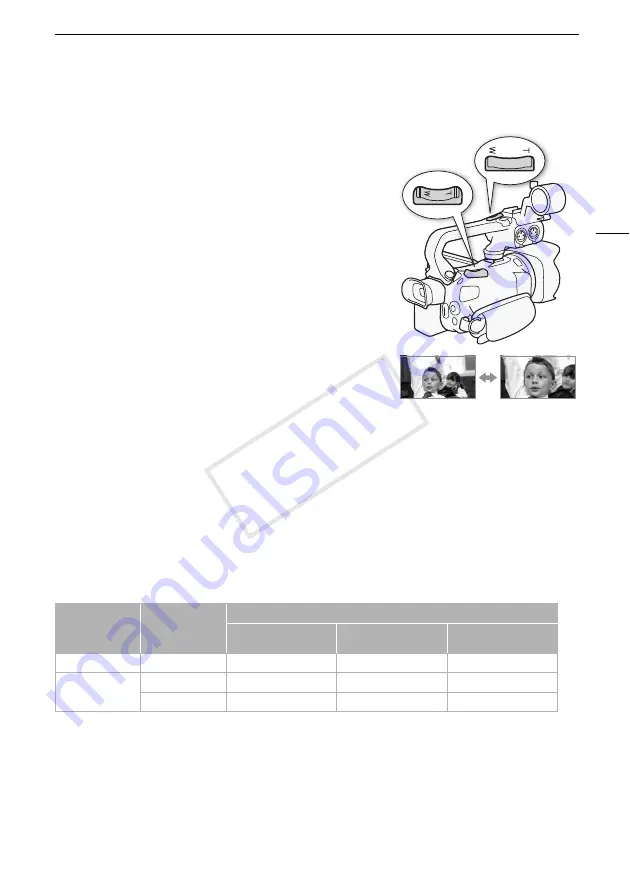
Zooming
59
Using the Zoom Rockers or Wireless Controller
Move the zoom rocker on the camcorder or handle unit
toward
T
(wide angle) to zoom out. Move it toward
S
(telephoto) to zoom in.
• You can also use the zoom buttons on the wireless controller.
• By default, the camcorder’s zoom rocker (the rocker near the
grip belt) operates at a variable speed – press gently for a slow
zoom; press harder for faster zooms.
Setting the Zoom Speed
You can set the zoom speed for the zoom rockers and wireless
controller.
To set the zoom speed of the camcorder’s zoom rocker
First, set the overall zoom speed to one of three levels. Next,
select whether the zoom rocker operates at a constant or
variable speed. Refer to the following table for a summary of the
zoom speed.
1 Open the [Zoom Speed Level] screen.
[FUNC.]
>
[MENU]
>
p
>
[Zoom Speed Level]
2 Touch [
Z
Fast], [
[
Normal] or [
]
Slow] and then touch [
K
].
• When [Zoom Speed Level] is set to [
Z
Fast], the sound made by the camcorder's internal
machinery will increase and may be recorded in the scene.
3 Touch [Zoom Rocker Zoom Speed].
4 Touch [
Y
] for variable speed or [
X
] for constant speed.
• If you selected [
X
], touch [
ð
] or [
ñ
] or drag your finger along the bar to select a constant
speed.
5 Touch [
X
].
Approximate zoom speeds* (camcorder’s zoom rocker)
* Measured from full wide-angle to full telephoto.
** When the zoom speed is too fast (approximately 1.9 seconds end-to-end), the camcorder will have
more trouble focusing automatically while zooming.
[Zoom Rocker
Zoom Speed]
setting
Selected
constant speed
[Zoom Speed Level] setting
[
]
Slow]
[
[
Normal]
[
Z
Fast]
[
Y
] (variable)
–
4 sec. to 4 min. 45 sec.
2.5 sec. to 3 min.
1.9 sec.** to 1 min.
[
X
] (constant)
1 (slowest)
4 min. 45 sec.
3 min.
1 min.
16 (fastest)
4 sec.
2.5 sec.
1.9 sec.**
W
Zoom out
T
Zoom in
COP
Y
















































