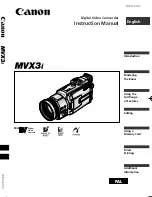About this Manual
10
Introduction
About this Manual
Thank you for purchasing the Canon XA25 / XA20. Please read this manual carefully before you use
the camcorder and retain it for future reference. Should your camcorder fail to operate correctly, refer
to
Troubleshooting
(
A
Conventions Used in this Manual
•
IMPORTANT: Precautions related to the camcorder’s operation.
•
NOTES: Additional topics that complement the basic operating procedures.
•
POINTS TO CHECK: Restrictions or requirements regarding the function described.
•
A
: Reference page number within this manual.
•
: Used as an abbreviation for the model indicated in the icon. The icon refers to text and
illustrations that apply only to the indicated model.
•
: Used as an abbreviation for models whose Wi-Fi functions operate only in the 2.4 GHz
band (
A
• The following terms are used in this manual:
“Memory card” refers to an SD, SDHC or SDXC memory card.
“Screen” refers to the OLED screen and the viewfinder screen.
“Scene” refers to one movie unit from the point you press the
Y
button to start recording
until you press again to pause the recording.
“iOS device” is used in this text to refer to Wi-Fi-enabled iPhones, iPods and iPads while “Android
device” refers to Wi-Fi-enabled Android smartphones and tablets.
• The photos included in this manual are simulated pictures taken with a still camera. Unless indicated
otherwise, illustrations and menu icons refer to the
.
• Some screenshots in this manual have been simplified to show only relevant icons.
1
Introduction
COP
Y