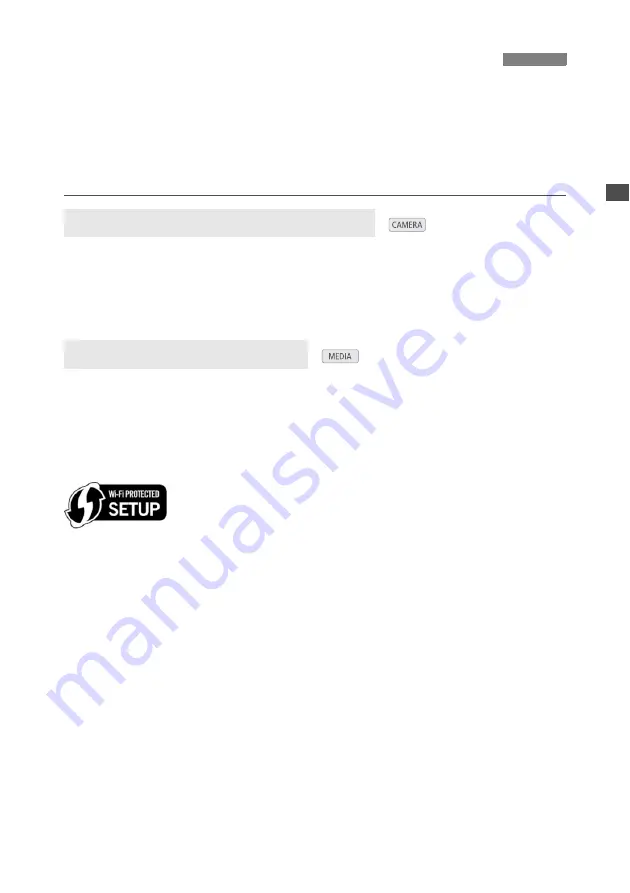
7
Before using the network functions, you need to complete the network settings on a camera
with the transmitter attached. Once you attach the transmitter to the camera, you can check the
current network settings on the status screens (
A
21) and change them if necessary.
The camera can be connected to a Wi-Fi enabled device either through an access point
(Infrastructure connection) or directly (Camera Access Point connection). The connection used
will depend on the network function you want to use.
To use the Browser Remote function, the camera itself will serve as a wireless access point*.
After you connect a single Wi-Fi enabled device directly to the camera, you will be able to use
the Web browser on the device to run Browser Remote and control the camera.
* Limited only to the connection between the camera and supported Wi-Fi enabled devices. The functionality
is not the same as that of commercially available access points.
To use the Media Server function you will need an external access point (wireless router, etc.).
After you connect both the camera and the Wi-Fi enabled device to the same Wi-Fi network,
you will be able to use the Web browser on the device to wirelessly play back photos.
There are four ways to set up an access point connection in the camera.
[WPS: Button]
If your access point supports Wi-Fi Protected Setup (WPS), setup will be
easy and require minimal configuring and no passwords. To check if your
access point has a WPS button and for details about how to activate the
Wi-Fi protected setup, refer to the wireless router’s instruction manual.
[WPS: PIN Code]
Even if your access point does not have a dedicated WPS button, it may support WPS using a
PIN code instead. For setup using a PIN code, you will need to know in advance how to
activate the wireless router’s WPS function. For details refer to the wireless router’s instruction
manual.
[Search for Access Points]
If your access point does not support the WPS function or you cannot activate it, you can have
the camera search for access points in the area.
Connecting to a Wi-Fi Network
Camera Access Point Connection
(
mode only)
Infrastructure Connection
(
mode only)






















