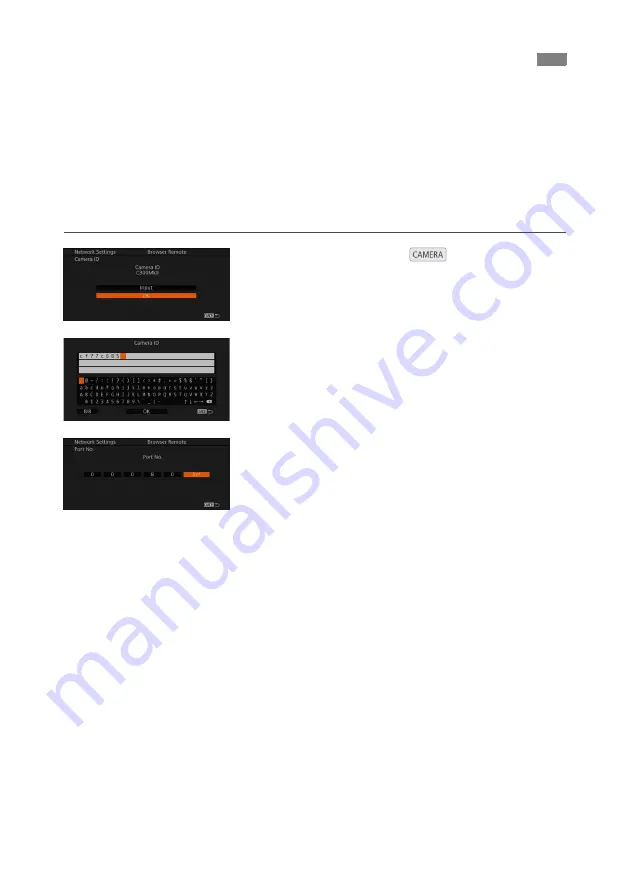
18
Initially, basic default network settings for a browser connection are already saved in the
camera. You can check these settings on the status screens (
A
21). With the following
procedures you can change the default settings, if you prefer.
[Camera ID]
A unique camera identification code that will appear on the Browser
Remote screen. This is convenient if you are using a multi-camera
shooting setup.
[Port No.]
The port number (HTTP protocol) used by Browser Remote. This is usually
set to port 80, but you can change it if necessary.
1
Set the camera to
mode and open
the [Camera ID] submenu.
[
w
System Setup]
>
[Network Settings]
>
[Browser
Remote]
>
[Camera ID]
2
To change the camera ID, select [Input]
and then press SET.
Enter the desired camera ID (up to 8 characters)
using the keyboard screen (
A
10).
3
To change the port number, select [Port
No.] and then press SET.
Using the default number is recommended.
To change the port number, push the joystick left/
right to select the digit you wish to change and
then push the joystick up/down to select the digit.
After completing all the digits, select [Set] and then
press SET to confirm.
Browser Remote: Camera Settings
















































