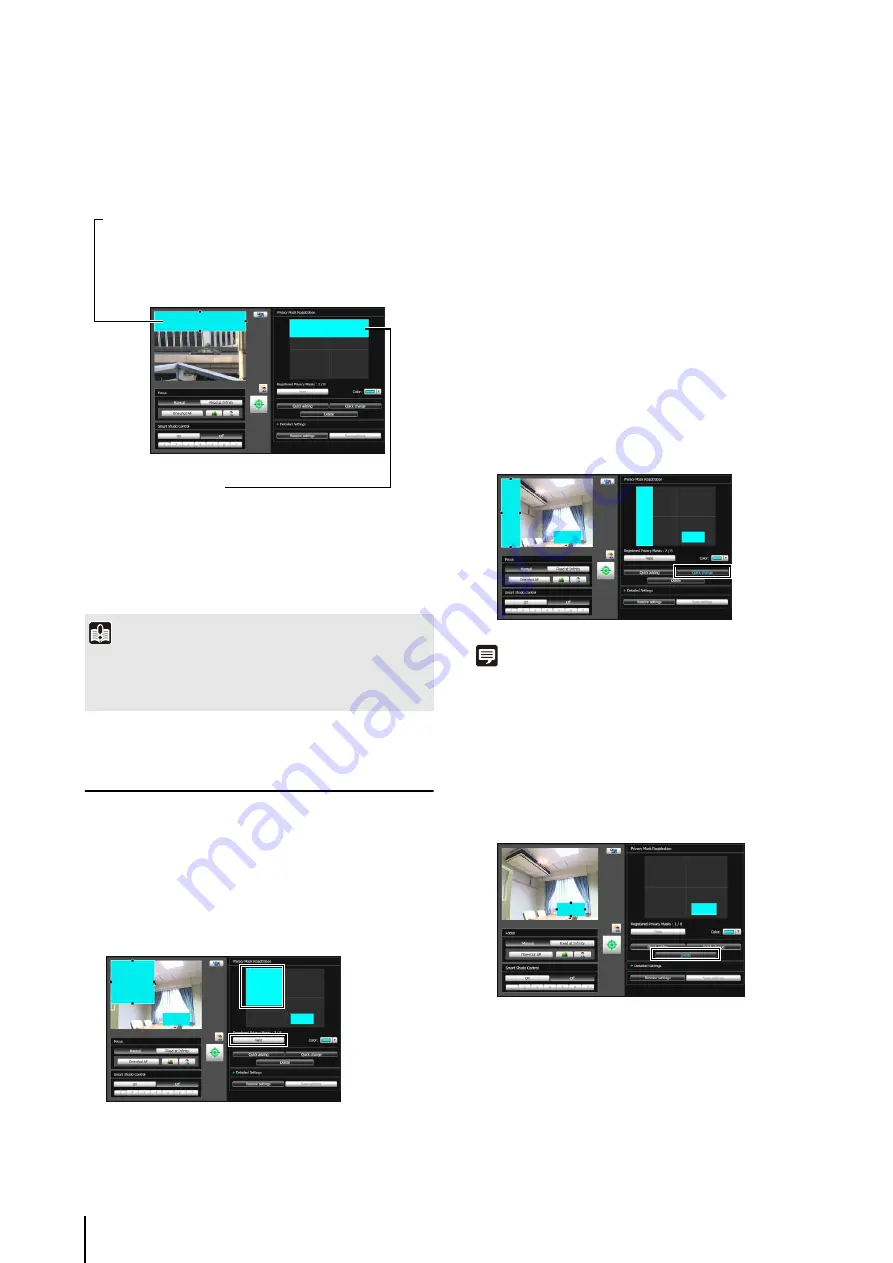
6
-6
Saved privacy mask areas are shown in the image
display area and privacy mask display area.
Changing/Deleting a Privacy Mask Area
How to Change
Click the privacy mask area you want to change in the
registered privacy mask display area or select a
privacy mask area by clicking [Next].
Privacy mask areas can be changed using the mouse
or by entering values.
Entering values
Click [Detailed Settings].
Enter a value for the [Privacy Mask Position and Size]
and click [Preview settings] to check the position and
size of the preview frame.
If you want to cancel the changes and restore the
settings saved in the camera, click [Restore settings].
The changed privacy mask area is saved in the
camera.
Note
Select a disabled privacy mask and click [Quick change] to
enable it.
How to Delete
S
elect the privacy mask area you want to delete and click
[Delete].
The privacy mask area that was saved in the camera is
deleted.
4
Confirm privacy mask areas.
Important
• Intelligent functions will not detect set privacy mask areas.
• Privacy masks are applied to all images transmitted from the
camera (live video, uploaded images, recorded video).
1
S
elect the privacy mask area you want to change.
Image Display Area
Enabled privacy mask areas are shown filled with
color. Disabled privacy mask areas are just shown
in a frame.
Privacy Mask Area
Privacy masks for which the [Enable privacy
mask] checkbox is selected are shown filled with
color. Privacy masks that are not selected are
shown in a hatched frame.
2
Change the position and size of the privacy mask area.
3
Click [Quick change] to save the privacy mask area.
Summary of Contents for VB-M700F
Page 12: ...xii...
Page 24: ...1 12...
Page 40: ...3 10...
Page 77: ...Chapter 6 Admin Tools Privacy Mask Setting Intelligent Function Setting Viewing Logs...
Page 94: ...6 18...
Page 110: ...7 16...
















































