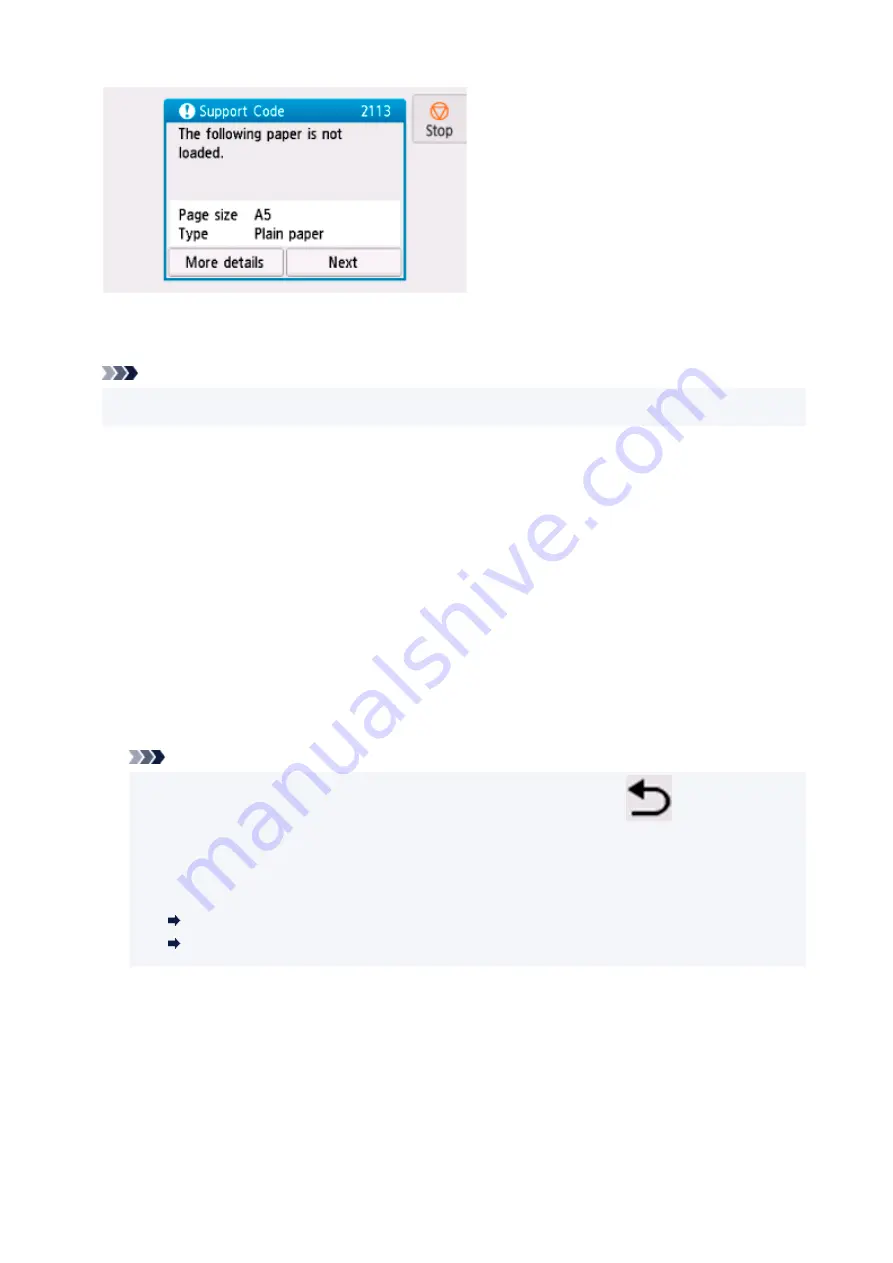
Check the message and select
Next
. When the screen to select the operation is displayed, select one of
the operations below.
Note
• Depending on the setting, the choices below may not be displayed.
Print with the loaded paper.
Select if you want to print/copy on the paper loaded without changing the paper settings.
For example, when the paper setting for printing/copying is A5 and the paper information registered
to the printer is A4, the printer starts printing/copying on the paper loaded in the rear tray or in the
cassette without changing the paper size setting for printing/copying.
Replace the paper and print
Select if you want to print after replacing the paper of the rear tray or the cassette.
For example, when the paper size setting for printing/copying is A5 and the paper information
registered to the printer is A4, you load A5 sized paper in the rear tray or in the cassette before you
start printing/copying.
The paper information registration screen is displayed after replacing the paper. Register the paper
information according to the paper that you loaded.
Note
• If you do not know what paper information to register to the printer, tap
(Back) when the
screen to select the operation is displayed.
• For more on the proper combination of paper settings you can specify by the printer driver
(Windows) or on the touch screen:
Paper Settings on the Printer Driver and the Printer (Media Type)
Paper Settings on the Printer Driver and the Printer (Paper Size)
Cancel
Cancels printing.
Select when you change the paper settings specified for printing/copying. Change the paper settings
and try printing/copying again.
285
Summary of Contents for TS8350 Series
Page 1: ...TS8300 series Online Manual English ...
Page 9: ...5012 429 5100 430 5200 431 5B00 432 6000 433 C000 434 ...
Page 88: ...88 ...
Page 116: ...116 ...
Page 123: ...Replacing Ink Tanks Replacing Ink Tanks Checking Ink Status on the Touch Screen Ink Tips 123 ...
Page 134: ...Adjusting Print Head Position 134 ...
Page 136: ...7 Examine the nozzle check pattern 136 ...
Page 162: ...Safety Safety Precautions Regulatory Information WEEE EU EEA 162 ...
Page 186: ...Main Components and Their Use Main Components Power Supply Using the Operation Panel 186 ...
Page 187: ...Main Components Front View Rear View Inside View Operation Panel 187 ...
Page 200: ...The specification of the power cord differs depending on the country or region of use 200 ...
Page 212: ...For more on setting items on the operation panel Setting Items on Operation Panel 212 ...
Page 260: ...Printing Using Canon Application Software Easy PhotoPrint Editor Guide 260 ...
Page 275: ...Other device settings 275 ...
Page 298: ...Note To set the applications to integrate with see Settings Dialog 298 ...
Page 300: ...Scanning Multiple Documents at One Time from the ADF Auto Document Feeder 300 ...
Page 302: ...Scanning Tips Positioning Originals Scanning from Computer 302 ...
Page 338: ...Other Network Problems Checking Network Information Restoring to Factory Defaults 338 ...
Page 369: ...Scanning Problems macOS Scanning Problems 369 ...
Page 370: ...Scanning Problems Scanner Does Not Work Scanner Driver Does Not Start 370 ...
Page 386: ...Errors and Messages When Error Occurred Message Support Code Appears 386 ...
















































