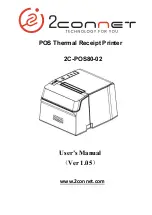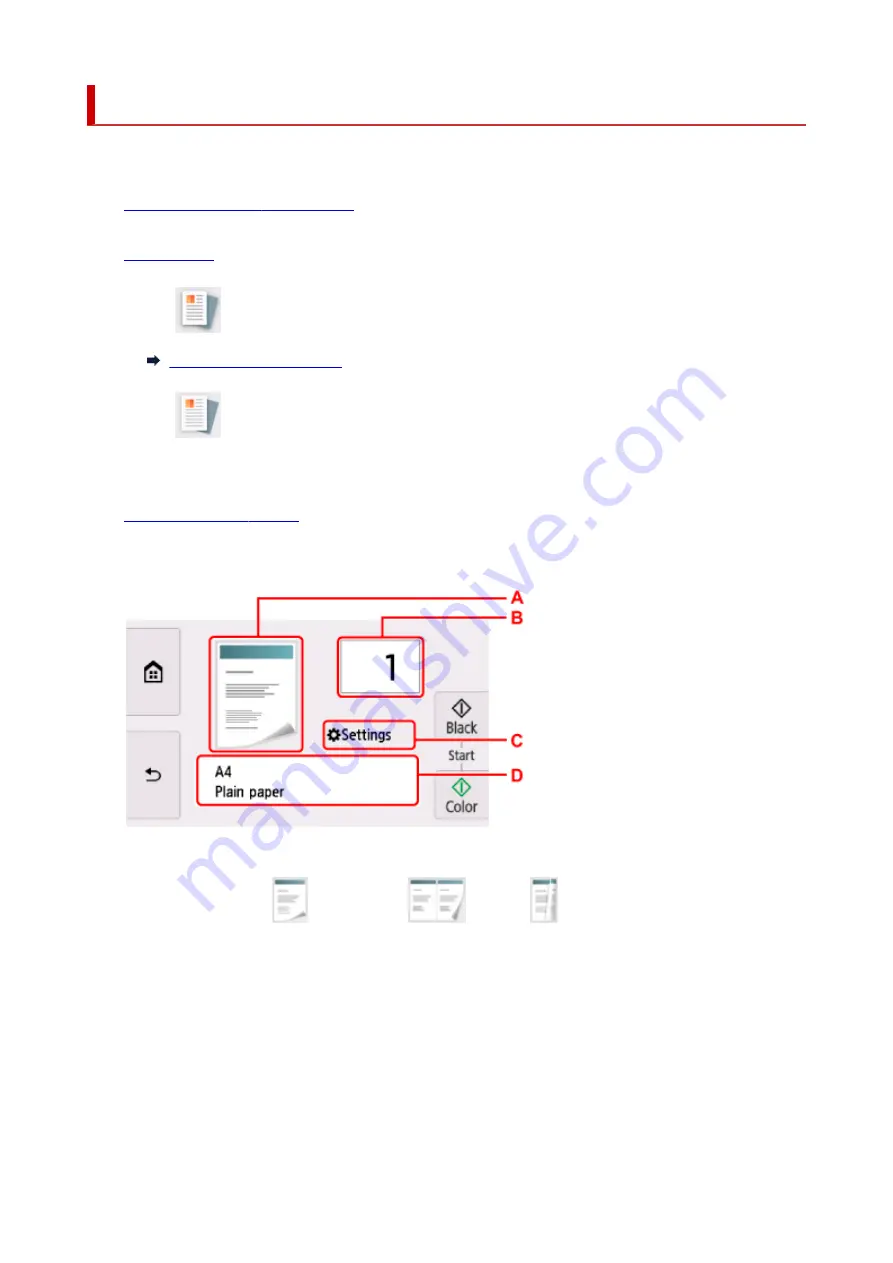
Making Copies
This section describes the procedure to copy with
Standard copy
.
1.
Check that printer is turned on.
2.
3.
Select
Copy
on the HOME screen.
4.
Select
Standard copy
.
The Copy standby screen is displayed.
5.
6.
Specify settings as necessary.
A: The copy layout is displayed.
Switch the layout from
(single-sided),
(2-on-1),
(two-sided).
B: Specify the number of copies.
288
Summary of Contents for TS8350 Series
Page 1: ...TS8300 series Online Manual English ...
Page 9: ...5012 429 5100 430 5200 431 5B00 432 6000 433 C000 434 ...
Page 88: ...88 ...
Page 116: ...116 ...
Page 123: ...Replacing Ink Tanks Replacing Ink Tanks Checking Ink Status on the Touch Screen Ink Tips 123 ...
Page 134: ...Adjusting Print Head Position 134 ...
Page 136: ...7 Examine the nozzle check pattern 136 ...
Page 162: ...Safety Safety Precautions Regulatory Information WEEE EU EEA 162 ...
Page 186: ...Main Components and Their Use Main Components Power Supply Using the Operation Panel 186 ...
Page 187: ...Main Components Front View Rear View Inside View Operation Panel 187 ...
Page 200: ...The specification of the power cord differs depending on the country or region of use 200 ...
Page 212: ...For more on setting items on the operation panel Setting Items on Operation Panel 212 ...
Page 260: ...Printing Using Canon Application Software Easy PhotoPrint Editor Guide 260 ...
Page 275: ...Other device settings 275 ...
Page 298: ...Note To set the applications to integrate with see Settings Dialog 298 ...
Page 300: ...Scanning Multiple Documents at One Time from the ADF Auto Document Feeder 300 ...
Page 302: ...Scanning Tips Positioning Originals Scanning from Computer 302 ...
Page 338: ...Other Network Problems Checking Network Information Restoring to Factory Defaults 338 ...
Page 369: ...Scanning Problems macOS Scanning Problems 369 ...
Page 370: ...Scanning Problems Scanner Does Not Work Scanner Driver Does Not Start 370 ...
Page 386: ...Errors and Messages When Error Occurred Message Support Code Appears 386 ...