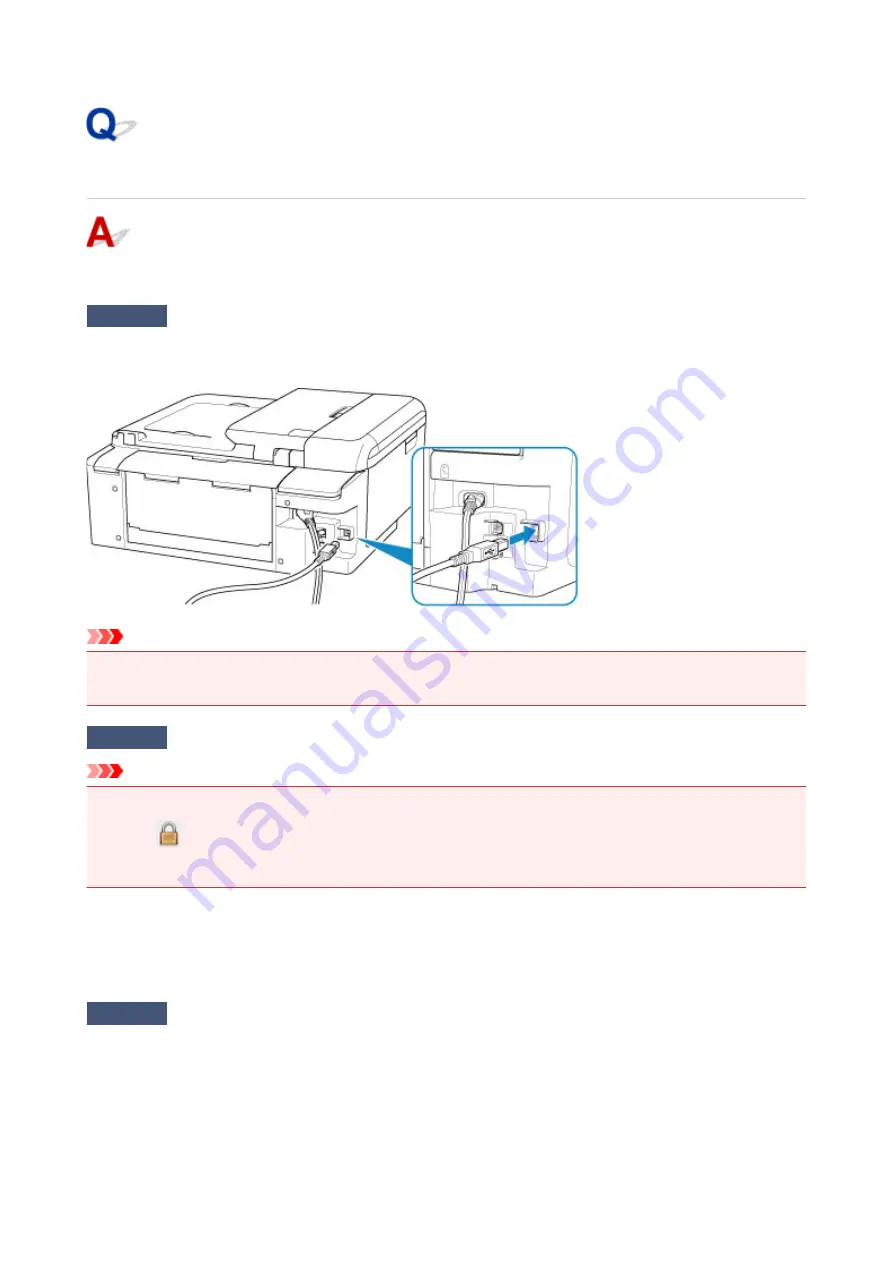
Cannot Proceed beyond Printer Connection Screen
If you cannot proceed beyond the
Printer Connection
screen, check the following.
Check1
Make sure USB cable is securely plugged in to printer and computer.
Connect the printer and the computer using a USB cable as the illustration below. The USB port is located at the
back of the printer.
Important
• Connect the "Type-B" terminal to the printer with the notched side facing RIGHT. For details, refer to the
instruction manual supplied with the USB cable.
Check2
Follow procedure below to connect printer and computer again.
Important
• For Mac OS, make sure the lock icon is on the lower left of the
Printers & Scanners
screen.
If the
icon (locked) is displayed, click the icon to unlock. (The administrator name and the password
are necessary to unlock.)
1. Unplug USB cable from printer and computer and connect it again.
2. Make sure no printer operation is in progress and turn it off.
3. Turn on printer.
Check3
If you cannot resolve problem, follow procedure below to reinstall MP Drivers.
• For Windows:
1. Click
Cancel
.
2. Click
Back to Top
on
Setup Canceled
screen.
3. Click
Exit
on
Start Setup
screen and finish setup.
447
Summary of Contents for TR7500 Series
Page 56: ...Handling Paper Originals Ink Tanks etc Loading Paper Loading Originals Replacing Ink Tanks 56 ...
Page 83: ...Replacing Ink Tanks Replacing Ink Tanks Checking Ink Status on the Touch Screen Ink Tips 83 ...
Page 113: ...Safety Safety Precautions Regulatory Information WEEE EU EEA 113 ...
Page 136: ...Main Components Front View Rear View Inside View Operation Panel 136 ...
Page 139: ... 19 platen glass Load an original here 139 ...
Page 158: ...The Page Setup tab is displayed again 158 ...
Page 168: ...For more on setting items on the operation panel Setting Items on Operation Panel 168 ...
Page 183: ...Language selection Changes the language for the messages and menus on the touch screen 183 ...
Page 223: ...Note Selecting Scaled changes the printable area of the document 223 ...
Page 241: ...In such cases take the appropriate action as described 241 ...
Page 285: ...Printing Using Operation Panel Printing Templates Such as Lined or Graph Paper 285 ...
Page 305: ...Note To set the applications to integrate with see Settings Dialog Box 305 ...
Page 315: ...ScanGear Scanner Driver Screens Basic Mode Tab Advanced Mode Tab 315 ...
Page 335: ...335 ...
Page 353: ...8 Specify number of time and select OK 9 Select OK The Function list screen is displayed 353 ...
Page 407: ...4 When a confirmation message is displayed click Yes 407 ...
Page 415: ...Receiving Faxes Receiving Faxes Changing Paper Settings Memory Reception 415 ...
Page 425: ...Other Useful Fax Functions Document Stored in Printer s Memory 425 ...
Page 433: ...Installation and Download Problems Errors and Messages If You Cannot Solve a Problem 433 ...
Page 462: ...Other Network Problems Checking Network Information Restoring to Factory Defaults 462 ...
Page 485: ...Scanning Problems Windows Scanning Problems 485 ...
Page 486: ...Scanning Problems Scanner Does Not Work ScanGear Scanner Driver Does Not Start 486 ...
Page 489: ...Faxing Problems Problems Sending Faxes Problems Receiving Faxes Telephone Problems 489 ...
Page 490: ...Problems Sending Faxes Cannot Send a Fax Errors Often Occur When You Send a Fax 490 ...
Page 500: ...Telephone Problems Cannot Dial Telephone Disconnects During a Call 500 ...
Page 512: ...Errors and Messages An Error Occurs Message Support Code Appears 512 ...






























