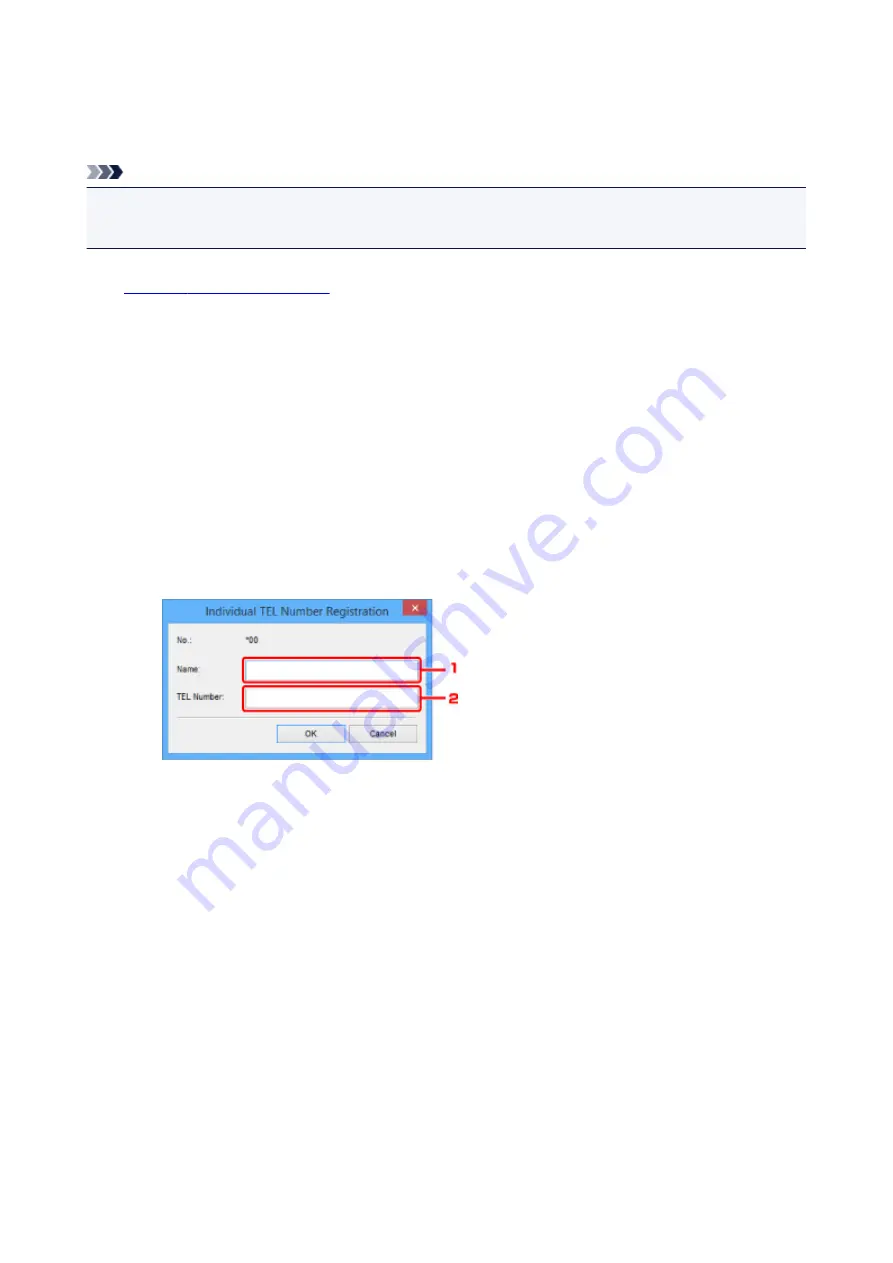
Registering a Fax/telephone Number Using Speed Dial Utility2
Follow the procedure below to register fax/telephone numbers.
Note
Before you register fax/telephone numbers using Speed Dial Utility2, make sure that no fax operations
are in progress.
1.
2. Select a printer from
Printer Name:
list box, and then click
Display Printer Settings
.
3. Click
TEL Number Registration
from
Setting Item List:
.
The list of registered fax/telephone numbers is displayed.
4. Select an unoccupied code from list, and then click
Edit...
.
The
Individual or Group Selection
dialog box is displayed.
5. Click
Register individual TEL number
or
Register group dial
, and then click
Next...
.
• If
Register individual TEL number
is selected:
1. Enter name.
2. Enter fax/telephone number.
• If
Register group dial
is selected:
380
Summary of Contents for TR7500 Series
Page 56: ...Handling Paper Originals Ink Tanks etc Loading Paper Loading Originals Replacing Ink Tanks 56 ...
Page 83: ...Replacing Ink Tanks Replacing Ink Tanks Checking Ink Status on the Touch Screen Ink Tips 83 ...
Page 113: ...Safety Safety Precautions Regulatory Information WEEE EU EEA 113 ...
Page 136: ...Main Components Front View Rear View Inside View Operation Panel 136 ...
Page 139: ... 19 platen glass Load an original here 139 ...
Page 158: ...The Page Setup tab is displayed again 158 ...
Page 168: ...For more on setting items on the operation panel Setting Items on Operation Panel 168 ...
Page 183: ...Language selection Changes the language for the messages and menus on the touch screen 183 ...
Page 223: ...Note Selecting Scaled changes the printable area of the document 223 ...
Page 241: ...In such cases take the appropriate action as described 241 ...
Page 285: ...Printing Using Operation Panel Printing Templates Such as Lined or Graph Paper 285 ...
Page 305: ...Note To set the applications to integrate with see Settings Dialog Box 305 ...
Page 315: ...ScanGear Scanner Driver Screens Basic Mode Tab Advanced Mode Tab 315 ...
Page 335: ...335 ...
Page 353: ...8 Specify number of time and select OK 9 Select OK The Function list screen is displayed 353 ...
Page 407: ...4 When a confirmation message is displayed click Yes 407 ...
Page 415: ...Receiving Faxes Receiving Faxes Changing Paper Settings Memory Reception 415 ...
Page 425: ...Other Useful Fax Functions Document Stored in Printer s Memory 425 ...
Page 433: ...Installation and Download Problems Errors and Messages If You Cannot Solve a Problem 433 ...
Page 462: ...Other Network Problems Checking Network Information Restoring to Factory Defaults 462 ...
Page 485: ...Scanning Problems Windows Scanning Problems 485 ...
Page 486: ...Scanning Problems Scanner Does Not Work ScanGear Scanner Driver Does Not Start 486 ...
Page 489: ...Faxing Problems Problems Sending Faxes Problems Receiving Faxes Telephone Problems 489 ...
Page 490: ...Problems Sending Faxes Cannot Send a Fax Errors Often Occur When You Send a Fax 490 ...
Page 500: ...Telephone Problems Cannot Dial Telephone Disconnects During a Call 500 ...
Page 512: ...Errors and Messages An Error Occurs Message Support Code Appears 512 ...






























