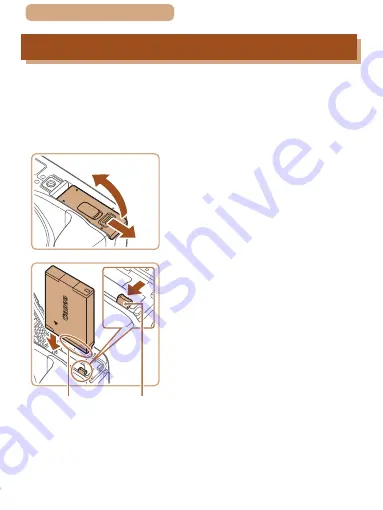
30
ç
Contents
Inserting the Battery Pack and Memory Card
Insert the included battery pack and a memory card (sold
separately).
Note that before using a new memory card (or a memory card
formatted in another device), you should format the memory card
with this camera (
1
Open the cover.
●
Slide the cover (1) and open it (2).
2
Insert the battery pack.
●
Holding the battery pack with the
terminals (1) facing as shown,
press the battery lock (2) in the
direction of the arrow and insert
the battery pack until the lock
clicks shut.
●
If you insert the battery pack
facing the wrong way, it cannot be
locked into the correct position.
Always confirm that the battery
pack is facing the right way and
locks when inserted.
(1)
(2)
(1)
(2)
Summary of Contents for Powershot SX520 HS
Page 265: ...265 ç Contents 9 Appendix Helpful information when using the camera ...
Page 282: ...282 ç Contents Flash 146 158 2 2 Flash Exposure Compensation 148 Flash Output Level 158 ...
Page 285: ...285 ç Contents FUNC Menu Metering Method 126 My Colors 131 1 1 2 White Balance 129 ...
Page 287: ...287 ç Contents Resolution 87 Compression 150 ...
Page 291: ...291 ç Contents Off AF assist Beam 95 On Off MF Point Zoom 135 On Off Safety MF 135 On Off ...
Page 293: ...293 ç Contents Safety FE On Off i Contrast 128 Auto Off Safety Shift 155 On Off ...






























