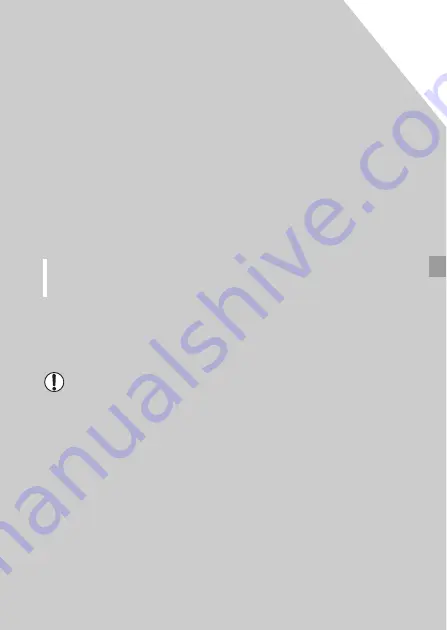
113
Playback Mode
• To prepare the camera for these operations, press the
1
button to enter
Playback mode.
Have fun reviewing your shots, and browse or edit them
in many ways
•
It may not be possible to play back or edit images that were renamed
or already edited on a computer, or images from other cameras.
5
Summary of Contents for PowerShot A4050 IS
Page 45: ...45 Camera Basics Basic camera operations and features 1 ...
Page 53: ...53 Auto Mode Convenient mode for easy shots with greater control over shooting 2 ...
Page 112: ...112 ...
Page 128: ...128 ...
Page 129: ...129 Setting Menu Customize or adjust basic camera functions for greater convenience 6 ...
Page 160: ...160 ...
Page 161: ...161 Appendix Helpful information when using the camera 8 ...
Page 173: ...Functions and Menu Tables 173 I P t N 3 7 8 8 Available or set automatically Not available ...
Page 175: ...Functions and Menu Tables 175 I P t N 6 6 Available or set automatically Not available ...
Page 177: ...Functions and Menu Tables 177 I P t N 5 5 Available or set automatically Not available ...
Page 179: ...Functions and Menu Tables 179 I P t N Available or set automatically Not available ...






























