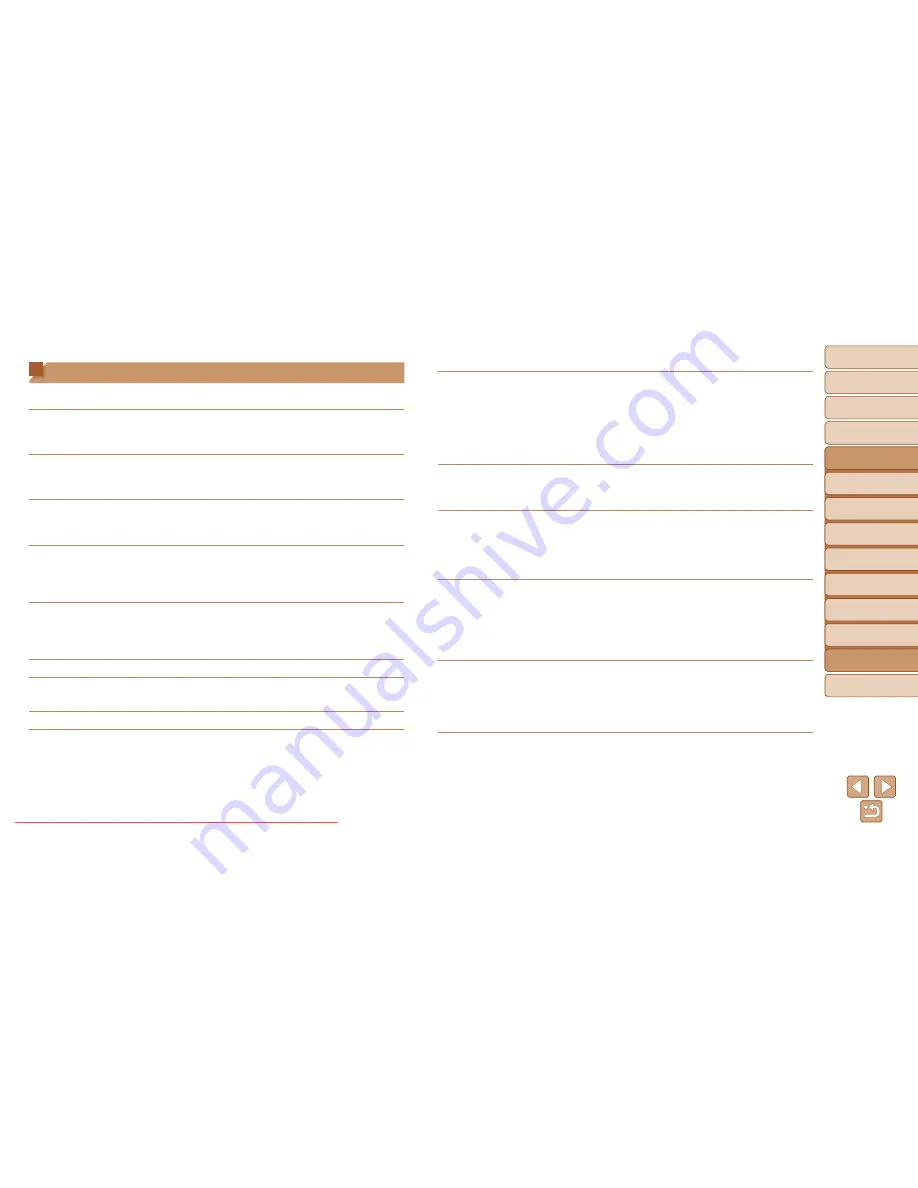
107
1
2
3
4
5
6
7
8
Cover
Preliminary Notes
and Legal Information
Contents: Basic
Operations
Advanced Guide
Camera Basics
Smart Auto
Mode
Other Shooting
Modes
Playback Mode
Setting Menu
Accessories
Appendix
Index
Basic Guide
P Mode
On-Screen Messages
If an error message is displayed, respond as follows.
No memory card
•
The memory card may be inserted facing the wrong way. Reinsert the memory card
facing the correct way (
=
15
).
Memory card locked
•
The write-protect tab of the memory card is set to the locked position. Switch the
write-protect tab to the unlocked position (
=
15
).
Cannot record!
•
Shooting was attempted without a memory card in the camera. To shoot, insert a
memory card facing the correct way (
=
15
).
Memory card error (
=
83
)
•
If the same error message is displayed even after you have formatted a supported
memory card (
=
2
) and have inserted it facing the correct way, contact a Canon
Customer Support Help Desk (
=
15
).
Insufficient space on card
•
There is not enough free space on the memory card to shoot (
=
33
,
45
,
53
)
or edit images (
=
77
–
79
). Either erase unneeded images (
=
74
) or insert a
memory card with enough free space (
=
15
).
Charge the battery (
=
12
)
No Image.
•
The memory card does not contain any images that can be displayed.
Protected! (
=
72
)
Unidentified Image/Incompatible JPEG/Image too large./Cannot play
back MOV/Cannot play back MP4/RAW
•
Unsupported or corrupt images cannot be displayed.
•
It may not be possible to display images that were edited or renamed on a computer,
or images shot with another camera.
Cannot magnify!/Cannot rotate/Cannot modify image/Cannot modify/
Cannot assign to category/Unselectable image.
•
The following functions may be unavailable for images that were renamed or already
edited on a computer, or images shot with another camera. Note that starred (*)
functions are not available for movies.
Magnify* (
=
71
), Rotate (
=
75
), Edit* (
=
77
–
79
), Print List* (
=
97
),
and Photobook Set-up* (
=
99
).
Exceeded selection limit
•
Print List (
=
97
) or Photobook Set-up (
=
99
) settings could not be saved
correctly. Reduce the number of selected images and try again.
Communication error
•
An excessive amount of images (approx. 1,000) on the memory card prevented
printing or image transfer to a computer. To transfer the images, use a commercially
available USB card reader. To print, insert the memory card directly into the printer
card slot.
Naming error!
•
The folder could not be created or images could not be recorded, because the highest
supported folder number (999) for storing images on the card has been reached and
the highest supported image number (9999) for images in folders has been reached.
In the [
3
] menu, change [File Numbering] to [Auto Reset] (
=
83
), or format the
memory card (
=
82
).
Lens Error
•
This error may occur if the lens is held while it is moving, or when the camera is used
in dusty or sandy locations.
•
Frequent display of this error message may indicate camera damage. In this case,
contact a Canon Customer Support Help Desk.
A camera error was detected (
error number
)
•
If this error message is displayed immediately after a shot, the image may not have
been saved. Switch to Playback mode to check for the image.
•
Frequent display of this error message may indicate camera damage. In this case,
write down the error number (
Exx
) and contact a Canon Customer Support Help
Desk.
Downloaded From camera-usermanual.com Canon Manuals
















































