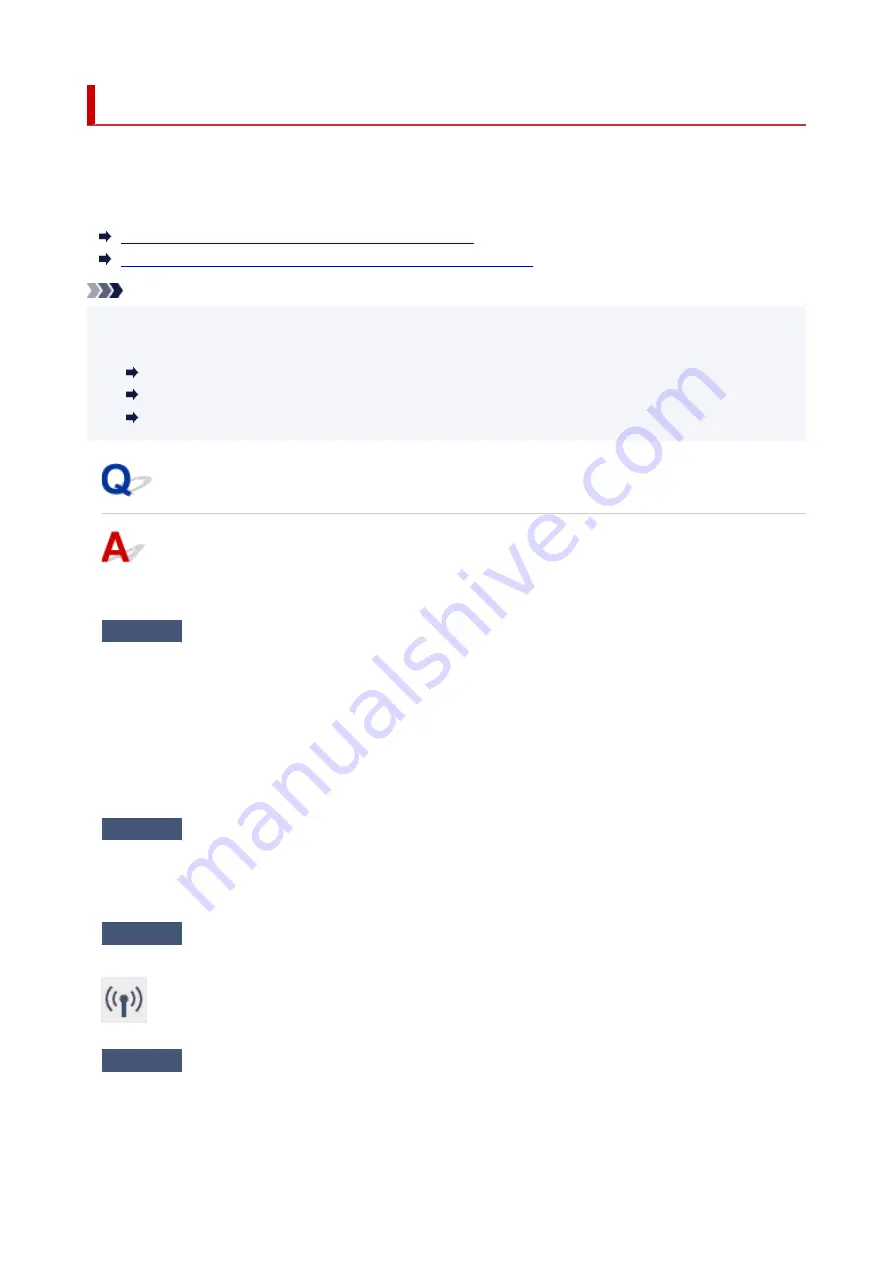
Cannot Print/Scan from Smartphone/Tablet
If you cannot print/scan from your smartphone/tablet, it is possible that your smartphone/tablet cannot
communicate with the printer.
Check the cause of your problem according to the connection method.
Cannot Communicate with Printer over Wireless LAN
Cannot Communicate with Printer while It Is in Wireless Direct
Note
• For problems on printing with other connection methods or more on performing settings of each
connection method:
Using PIXMA/MAXIFY Cloud Link
Printing with Google Cloud Print
Printing from iOS Device (AirPrint)
Cannot Communicate with Printer over Wireless LAN
If your smartphone/tablet cannot communicate with the printer, check the following.
Check1
Check the power status of printer, network devices (e.g. wireless router), and
smartphone/tablet.
• Turn on the printer or devices.
• If the power is already turned on, cycle the power switch.
• It may be necessary to resolve wireless router problems (e.g. update interval of a key, problems of DHCP
update interval, energy saving mode, etc.) or to update the wireless router firmware.
For details, contact the manufacturer of your wireless router.
Check2
Check the settings of your device (smartphone/tablet).
Make sure Wi-Fi is enabled on your device.
For details, refer to your device's instruction manual.
Check3
Is the printer connected to the wireless router?
Use the icon on the touch screen to check the connection status between the printer and wireless router. If the
icon is not displayed, Wi-Fi is disabled. Turn on wireless communication on the printer.
Check4
Are network settings of printer identical with those of wireless router?
Make sure the network settings of the printer (e.g. network name (SSID) or network key (password), etc.) are
identical with those of the wireless router.
356
Summary of Contents for PIXMA TS9550
Page 1: ...TS9500 series Online Manual English...
Page 9: ...2110 426 4103 429 5011 430 5012 431 5100 432 5200 433 5B00 434 6000 435 C000 436...
Page 36: ...13 Select Print 36...
Page 117: ...117...
Page 129: ...Replacing Ink Tanks Replacing Ink Tanks Checking Ink Status on the Touch Screen Ink Tips 129...
Page 140: ...Adjusting Print Head Position 140...
Page 169: ...Safety Safety Precautions Regulatory Information WEEE EU EEA 169...
Page 191: ...Main Components and Their Use Main Components Power Supply Using the Operation Panel 191...
Page 192: ...Main Components Front View Rear View Inside View Operation Panel 192...
Page 216: ...For more on setting items on the operation panel Setting Items on Operation Panel 216...
Page 227: ...Language selection Changes the language for the messages and menus on the touch screen 227...
Page 262: ...Printing Using Canon Application Software Easy PhotoPrint Editor Guide 262...
Page 278: ...Other device settings 278...
Page 301: ...Note To set the applications to integrate with see Settings Dialog 301...
Page 303: ...Scanning Multiple Documents at One Time from the ADF Auto Document Feeder 303...
Page 305: ...Scanning Tips Positioning Originals Scanning from Computer 305...
Page 350: ...Other Network Problems Checking Network Information Restoring to Factory Defaults 350...
Page 381: ...Scanning Problems macOS Scanning Problems 381...
Page 382: ...Scanning Problems Scanner Does Not Work Scanner Driver Does Not Start 382...
Page 396: ...Errors and Messages An Error Occurs Message Support Code Appears 396...






























