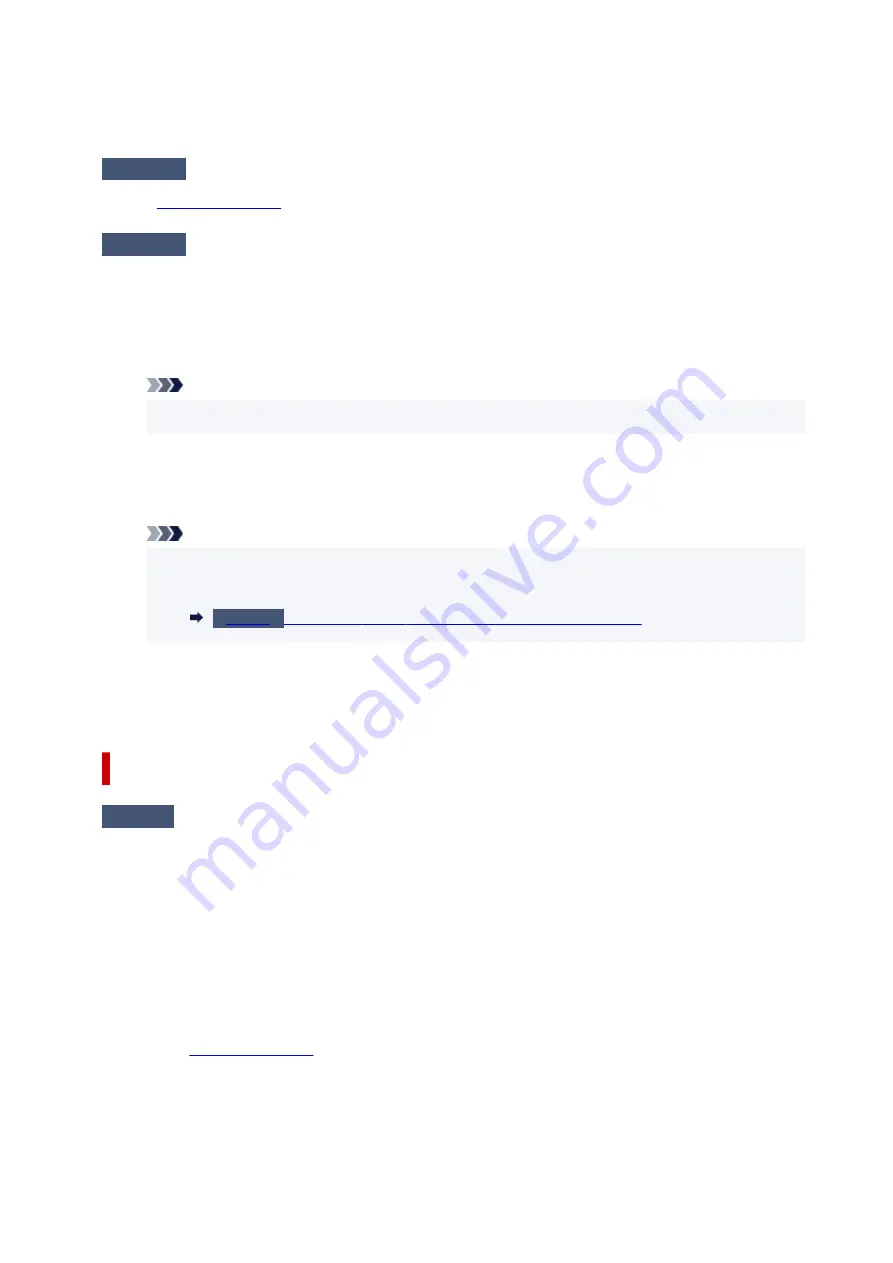
• There could also be a problem with the USB cable. Replace the USB cable and retry the printing.
If you use the printer over a LAN, make sure the printer is correctly set up for network use.
Check 3
Make sure MP Drivers are installed correctly.
Refer to
to uninstall unnecessary drivers and install the latest drivers.
Check 4
When printer is connected to your computer with a USB cable, check device
status from your computer.
Follow the procedure below to check the device status.
1. Select
Control Panel
>
Hardware and Sound
>
Device Manager
.
1.
Note
• If the
User Account Control
screen is displayed, select
Yes
.
2. Open
USB Printing Support Properties
.
2.
Double-click
Universal Serial Bus controllers
and
USB Printing Support
.
Note
• If the
USB Printing Support Properties
screen is not displayed, make sure the printer is
•
correctly connected to the computer.
Make sure printer is properly connected to computer.
3. Click
General
tab and check for a device problem.
3.
If a device error is shown, see Windows Help to resolve it.
Other Error Messages (Windows)
Check
If an error message is displayed somewhere other than printer status monitor,
check the following:
• "
Could not spool successfully due to insufficient disk space
"
•
Delete any unnecessary files to increase the amount of free space on the disk.
• "
Could not spool successfully due to insufficient memory
"
•
Close other applications to increase the available memory.
If you still cannot print, restart your computer and retry the printing.
• "
Printer driver could not be found
"
•
to uninstall unnecessary drivers and install the latest drivers.
• "
Could not print Application name
- File name"
•
Try printing again once the current job is complete.
440
Summary of Contents for PIXMA G3070 Series
Page 1: ...G3070 series Online Manual English ...
Page 13: ...Trademarks and Licenses Trademarks Licenses 13 ...
Page 37: ...Restrictions Notices when printing using web service Notice for Web Service Printing 37 ...
Page 64: ... TR9530 series TS3300 series E3300 series 64 ...
Page 70: ...Handling Paper Originals Ink Tanks etc Loading Paper Loading Originals Refilling Ink Tanks 70 ...
Page 71: ...Loading Paper Loading Photo Paper Plain Paper Loading Envelopes 71 ...
Page 89: ...89 ...
Page 90: ...Refilling Ink Tanks Refilling Ink Tanks Checking Ink Level Ink Tips 90 ...
Page 128: ...Safety Safety Precautions Regulatory Information WEEE 128 ...
Page 153: ...Main Components Front View Rear View Inside View Operation Panel 153 ...
Page 155: ...G Document Cover Open to load an original on the platen H Platen Load an original here 155 ...
Page 283: ...Printing Using Canon Application Software Easy PhotoPrint Editor Guide 283 ...
Page 287: ...Copying Making Copies Basics Reducing Enlarging Copies Special Copy Menu 287 ...
Page 291: ...Scanning Scanning in Windows Scanning in macOS Scanning from Operation Panel 291 ...
Page 295: ...Note To set the applications to integrate with see Settings Dialog Box 295 ...
Page 309: ...ScanGear Scanner Driver Screens Basic Mode Tab Advanced Mode Tab Preferences Dialog Box 309 ...
Page 338: ...Note To set the applications to integrate with see Settings Dialog 338 ...
Page 341: ...Scanning Tips Positioning Originals Scanning from Computer 341 ...
Page 417: ...Scanning Problems Windows Scanning Problems 417 ...
Page 418: ...Scanning Problems Scanner Does Not Work ScanGear Scanner Driver Does Not Start 418 ...
Page 421: ...Scanning Problems macOS Scanning Problems 421 ...
Page 422: ...Scanning Problems Scanner Does Not Work Scanner Driver Does Not Start 422 ...
Page 438: ...For details on how to resolve errors without Support Codes see Message Is Displayed 438 ...






























