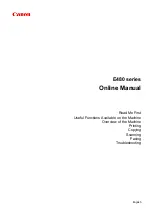Summary of Contents for Pixma E480 series
Page 15: ...B204 776 ...
Page 67: ...67 ...
Page 99: ...Safety Guide Safety Precautions Regulatory and Safety Information 99 ...
Page 108: ...Main Components Front View Rear View Inside View Operation Panel 108 ...
Page 124: ...Loading Paper Originals Loading Paper Loading Originals 124 ...
Page 153: ... Photo or thick paper 153 ...
Page 154: ...Replacing a FINE Cartridge Replacing a FINE Cartridge Checking the Ink Status 154 ...
Page 222: ...Information about Network Connection Useful Information about Network Connection 222 ...
Page 244: ...Note This machine supports WPA WPA2 PSK WPA WPA2 Personal and WPA2 PSK WPA2 Personal 244 ...
Page 272: ...272 ...
Page 282: ...PRO 10S 282 ...
Page 289: ... Paper Settings on the Printer Driver and the Printer Paper Size 289 ...
Page 314: ...Adjusting Brightness Adjusting Intensity Adjusting Contrast 314 ...
Page 371: ...Scanning Scanning from a Computer Scanning from the Operation Panel of the Machine 371 ...
Page 410: ...Defaults You can restore the settings in the displayed screen to the default settings 410 ...
Page 420: ...Defaults You can restore the settings in the displayed screen to the default settings 420 ...
Page 471: ...471 ...
Page 478: ... Scan resolution Select the resolution for scanning Ex 478 ...
Page 643: ...Telephone Problems Cannot Dial Telephone Disconnects During a Call 643 ...
Page 646: ...Problems with Scanning Problems with Scanning Scan Results Not Satisfactory 646 ...
Page 739: ...5B02 Cause Printer error has occurred Action Contact the service center 739 ...
Page 740: ...5B03 Cause Printer error has occurred Action Contact the service center 740 ...
Page 741: ...5B04 Cause Printer error has occurred Action Contact the service center 741 ...
Page 742: ...5B05 Cause Printer error has occurred Action Contact the service center 742 ...
Page 743: ...5B12 Cause Printer error has occurred Action Contact the service center 743 ...
Page 744: ...5B13 Cause Printer error has occurred Action Contact the service center 744 ...
Page 745: ...5B14 Cause Printer error has occurred Action Contact the service center 745 ...
Page 746: ...5B15 Cause Printer error has occurred Action Contact the service center 746 ...