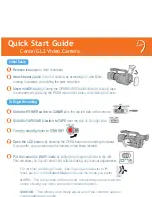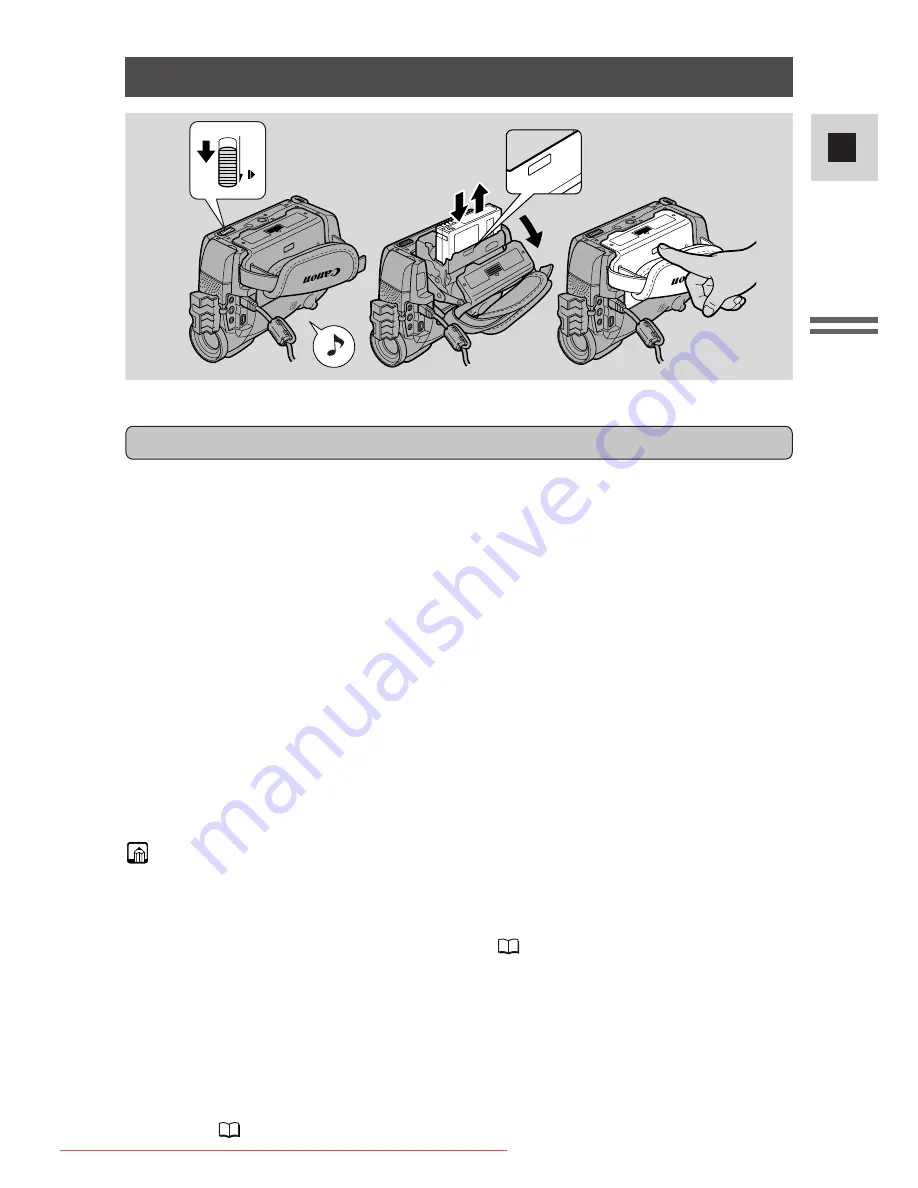
17
E
Mastering
the Basics
Loading a Cassette
1. Make sure that you have attached a power source.
2. Slide the OPEN / EJECT
5
switch (on the bottom of the
camcorder) to release the cassette compartment cover.
• Pull the cover fully open (while holding the button) and wait a couple of
seconds for the cassette compartment to open automatically.
• The confirmation beep sounds when the cassette cover fully opens.
3. Load or unload the cassette.
• Insert the cassette gently with the window facing the grip belt, and the
REC/SAVE tab up.
• Remove the cassette by pulling it straight out.
4. Press the
P
mark on the compartment until it clicks, and wait
for it to close.
5. Click the cover back into place.
*
D
is a trade mark.
Notes:
• Do not interfere with the cassette compartment while it is opening or closing
automatically, and do not attempt to close the cover until the cassette
compartment has fully retracted.
• After loading a cassette, use record search (
39) to find the point where you
want to start recording.
• Be careful not to get your fingers caught in the cassette compartment cover.
• Do not leave the cassette in the camcorder after use — return it to its case and
store it in a cool, clean, dry place.
• When you turn the camcorder’s power on,
v
flashes in the display until you
load a cassette.
• With some types of tapes, the remaining tape display may not give an accurate
reading (
151).
OPEN/EJECT
PUSH
Only use videocassettes marked with the
D
logo.*
Loading and unloading
#2_ MV550i/530i__E(08-38) 1/9/02 15:26 Page 17
Downloaded From VideoCamera-Manual.com Manuals