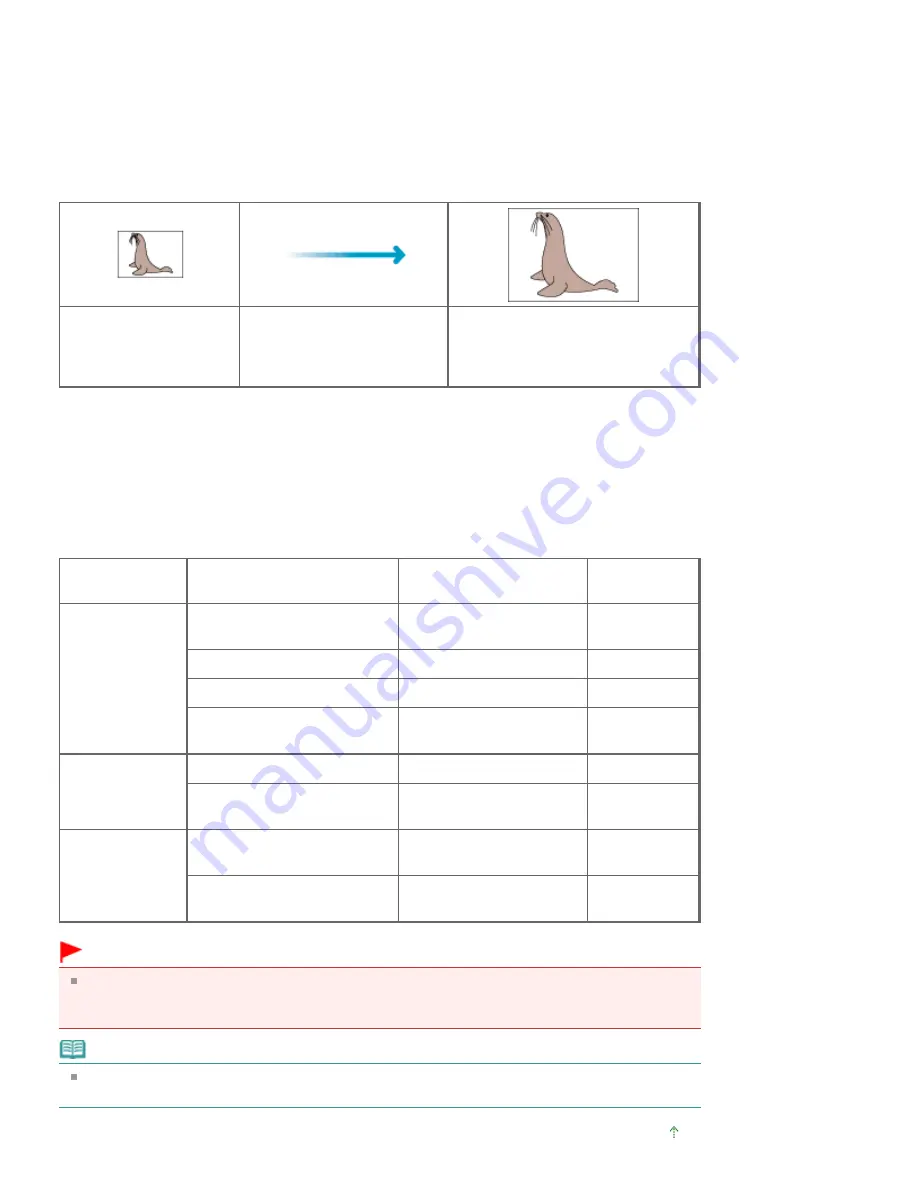
the Advanced Mode tab.
Example of Appropriate Resolution when Printing to Scale
The scanning resolution is automatically set so that the value set in Output Resolution will be the
resolution of the scanned image. If you set Output Resolution to 300 dpi and scan at twice the size, the
document will be automatically scanned at 600 dpi, and the resolution of the scanned image will be 300
dpi. You can print the document with sufficient quality using a 600 dpi color printer.
When Printing L Size (8.9 cm x 12.7 cm) Photos at Twice the Size
Document resolution: 300
dpi
Output resolution: 300 dpi
Scale: 200%
Scan at twice the size
Actual scanning resolution: 600
dpi
Image resolution/printing resolution:
300 dpi
Appropriate Resolution Settings
Set the resolution according to the use of the scanned image.
For displaying on a monitor: 150 dpi
For printing: 300 dpi
When Output Size is set to Flexible in ScanGear's Advanced Mode tab (Select Source is Platen and the
scale is 100%):
Document
Use
Color Mode
Output
Resolution
Color photo
Copying
(Printing)
Color
300 dpi
Creating a postcard
Color
300 dpi
Saving to a computer
Color
75 dpi - 300 dpi
Using on a website or attaching
to e-mail
Color
75 dpi - 150 dpi
Black and white
photo
Saving to a computer
Grayscale
75 dpi - 300 dpi
Using on a website or attaching
to e-mail
Grayscale
75 dpi - 300 dpi
Text document
Copying
Color, Grayscale or Black
and White
300 dpi
Attaching to e-mail
Color, Grayscale or Black
and White
300 dpi
Important
If you double the resolution, the file size quadruples. If the file is too large, the processing speed will
slow down significantly, and you will experience inconvenience such as lack of memory. Set the
minimum required resolution according to the use of the image.
Note
Although you can change Output Resolution in ScanGear (scanner driver), it is recommended that
you scan at the default value.
Page top
Pagina 682 din 996 pagini
Resolution
Summary of Contents for MP640 Series
Page 74: ...n partea superioar a paginii Pagina 74 din 996 pagini nc rcarea h rtiei...
Page 151: ...Page top Pagina 151 din 996 pagini What Is Easy PhotoPrint EX...
Page 153: ...How Do I Print with Even Margins Page top Pagina 153 din 996 pagini Printing Photos...
Page 179: ...See Help for details on the Edit screen Page top Pagina 179 din 996 pagini Editing...
Page 188: ...Page top Pagina 188 din 996 pagini Printing...
Page 197: ...Adjusting Images Page top Pagina 197 din 996 pagini Correcting and Enhancing Photos...
Page 236: ...Page top Pagina 236 din 996 pagini Printing an Index...
Page 238: ...Page top Pagina 238 din 996 pagini Printing ID Photos ID Photo Print...
Page 257: ...Page top Pagina 257 din 996 pagini Printing Dates on Photos...
Page 278: ...Page top Pagina 278 din 996 pagini Borderless Printing...
Page 337: ...Page top Pagina 337 din 996 pagini Smoothing Jagged Outlines...
Page 536: ...Page top Pagina 536 din 996 pagini Memory Card Screen Scan Import Window...
Page 617: ...Page top Pagina 617 din 996 pagini Scanning in Advanced Mode...
Page 619: ...Page top Pagina 619 din 996 pagini Scanning in Auto Scan Mode...
Page 648: ...Scanning in Basic Mode Page top Pagina 648 din 996 pagini Basic Mode Tab...
Page 671: ...Page top Pagina 671 din 996 pagini Scanner Tab...
Page 789: ...Page top Pagina 789 din 996 pagini Printer Cannot be Registered...
Page 822: ...n partea superioar a paginii Pagina 822 din 996 pagini Dac apare o eroare...
Page 933: ...Page top Pagina 933 din 996 pagini Using Easy PhotoPrint EX...
















































